The BreezeBrowser Pro utility app allows you to change some of the less commonly used configuration settings and to reset BreezeBrowser Pro to its default settings if you are having problems running it.
The app can be run by double clicking on the BButil icon in the BreezeBrowser Pro installation folder:
![]()
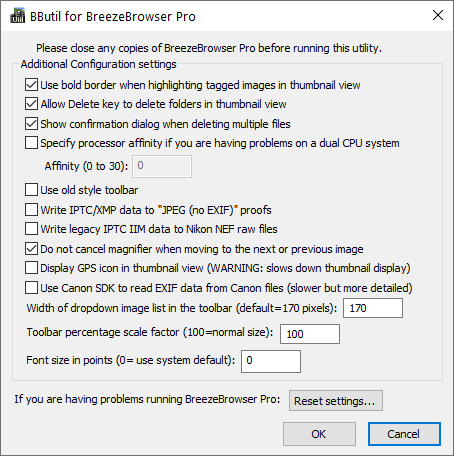
The "Use bolder border when highlighting tagged images in thumbnail view" setting draws a two pixel wide border around tagged images to make them easier to see,
By default the Delete key does not delete folders to avoid the accidental deletion of folders. It can be enabled by selecting "Allow Delete key to delete folders in thumbnail view".
Normally a confirmation dialog is displayed when deleting more than one image at a time. This dialog can be suppressed by unchecking "Show confirmation dialog when deleting multiple files".
BreezeBrowser Pro should run without any problems on dual processor PCs and ones using Pentium HT (Hyper threading) processors. If you are having problems with running BreezeBrowser Pro on these systems you can set the processor affinity so that BreezeBrowser Pro will only run on one processor. (Normally this value would be set to 0 or 1 to run on the first or second CPU only).
By default IPTC/XMP data is not written to images generated by proofs using the "JPEG (no EXIF)" output option. Select 'Write IPTC/XMP data to "JPEG (no EXIF)" proofs' if you wish any IPTC/XMP data in the source image to be copied to the proofed image.
Select "Write legacy IPTC IIM data to Nikon NEF raw files" if you want IPTC IIM data to be stored in the Nikon NEF raw file for compatibility with apps which do not support IPTC XMP data.
WARNING: Some raw conversion applications may have problems converting Nikon NEF raw files containing IPTC IIM data.
The "Use Canon SDK to read EXIF data from Canon files" setting results in slightly slower display of images from Canon cameras but may give more accurate shooting data display for some attributes. Disable this option for maximum speed e.g. when batch renaming a large number of images from a Canon camera.
When BreezeBrowser Pro is run on a high DPI display the toolbar icons may be too small. They can be made larger by setting the "Toolbar percentage scale factor" to a larger value e.g. setting it to 200 will double the size of the icons.
Previous versions of BreezeBrowser Pro used different icons in the toolbar which were smaller than the default icons. You can select these by setting "use old style toolbar".
The default setting is for BreezeBrowser Pro to cancel the image magnifier when displaying the next or previous image. Select the "Do not cancel magnifier when moving to the next or previous image" if you wish the magnifier to continue to be displayed.
Sometimes a corrupted or unusual image can cause BreezeBrowser Pro problems when it starts up. If your preference settings are set to load the last viewed folder each time BreezeBrowser Pro starts up this can be a problem. You can reset the startup folder and other settings by pressing the "Reset setting..." button. A dialog will be displayed giving you various options to reset the configuration values saved in the Windows registry.
If the toolbar appears too small on high resolution displays it can be made larger using the "Toolbar percentage scale factor" setting e.g. set this to 200 to double the size of the toolbar.
By default the font size used in the main window is the same as the default Windows system font. This can be changed using the "Font size in points" setting.