An Instagram hashtag printing system can be created using Breeze Kiosk and Hotfolder Prints (which must be purchased separately). The Hotfolder Prints package provides a hashtag monitor which downloads photos with a given hashtag from Instagram and Hotfolder Prints which formats the downloaded photos into a form suitable for viewing and printing using Breeze Kiosk.
First setup Hotfolder Prints to monitor the folder where the photos are downloaded so that it is ready to start formatting the photos when the Hashtag Monitor is run.
The first stage of the process is to use the Hashtag Monitor to download the photos and posting information from Instagram.
Using Hotfolder Prints to format the photos
Hotfolder Prints can be setup to automatically format the photos downloaded by Hashtag Monitor. The layout can be printed automatically or saved as a JPEG image for displaying in a slideshow or touchscreen kiosk. The suggested Hotfolder Print settings for processing Instagram photos are shown below:
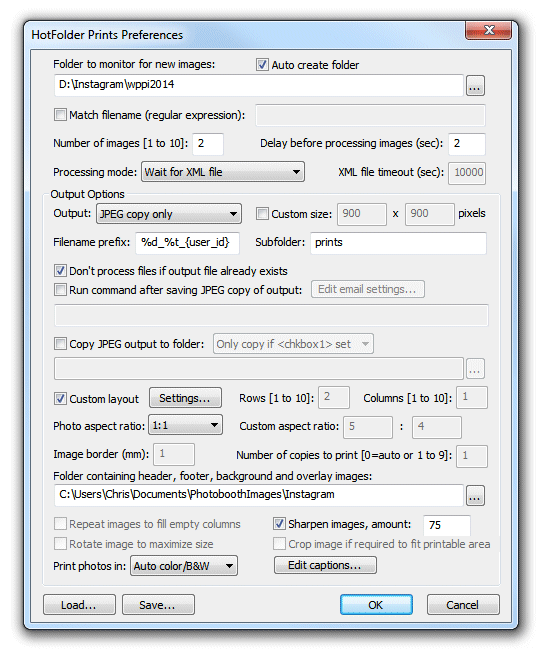
The "Folder to monitor for new images:" should be set to the folder where Hashtag Monitor downloads the photos.
The number of images should be set to 2 to allow print layouts with both the photo and the author's profile picture.
The "Processing mode:" must be set to "Wait for XML file" so that Hotfolder Prints can read the posting information.
The "Filename prefix:" should be set to a value which gives unique filenames for the JPEG copy of the printed output e.g. %d_%t_{user_id} which uses the date, time and user id to name the file.
It is recommended that the "Don't process files if output file already exists" option is selected. This will allow the File->Rescan XML files option to be used without duplicate copies of the output files being created. This is useful if Hotfolder Prints is run after Hashtag Monitor has downloaded the images.
Instagram photos are square and so the "Photo aspect ratio:" setting should be set to "1:1".
Next select the "Custom layout" option and click on the "Settings..." button to create the print layout. The settings below show a layout for 6x4 prints made using a 300dpi dyesub printer:
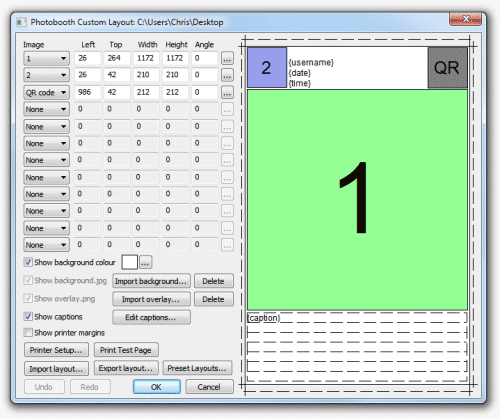
When designing an Instagram print layout image 1 represents the Instagram photo and image 2 represents the author's profile picture. The layout above also includes a QR code which can be scanned by a smart phone to access a web page (this is covered in more detail latter).
Two captions are defined in the layout above. The first caption uses the {username}, {date} and {time} tokens to print the author's username and that date and time the photo was posted. The tokens are replaced with values for the photo being processed. The second caption uses the {caption} token to display the photo's caption. Instagram captions can be very long and so the "Line word wrap" and "Maximum number of lines" settings are used make sure the caption fits the page:
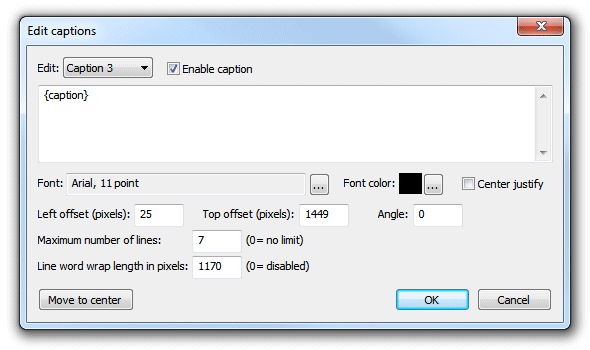
The following tokens can be used to in captions and QR codes:
{date} |
date the photo was posted on Instagram e.g. 2014/12/28 |
{time} |
time the photo was posted on Instagram e.g. 22:05:29 |
{photo} |
filename of the photo e.g. 162876187264876_87687656.jpg |
{photo_id} |
id of the photo e.g. 162876187264876_87687656 |
{username} |
author's Instagram username e.g. johndoe |
{user_id} |
author's Instagram user id e.g. 87687656 |
{caption} |
photo caption e.g. Great party! #wedding20150115 |
The example layout above includes a QR code which can be defined using a fixed URL (e.g. a link to your website or your client's website) or a dynamically generated URL (e.g. a date based link a photo gallery on your website or links to display the author's other photos on Instagram). Some example URLs are given below:
URLs for QR codes to display the author's other Instagram photos:
https://instagram.com/{username}
http://websta.me/n/{username}
http://extragr.am/{username}
http://iconosquare.com/viewer.php#/user/{user_id}
URLs for QR codes to display a particular Instagram photo:
http://websta.me/p/{photo_id}
http://iconosquare.com/viewer.php#/detail/{photo_id}
Please note that Breeze System's Hotfolder Prints software is a separate product from Breeze Kiosk and must be purchased separately.
Downloading Photos from Instagram using Hashtag Monitor
The main window below is displayed when Hashtag Monitor is run:
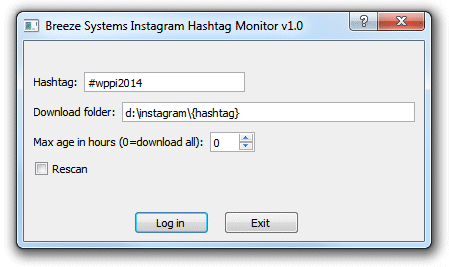
Enter the hashtag to monitor in the "Hashtag:" edit box and then specify the download folder where the photos and caption information will be displayed. In the example above the hashtag to monitored is #wppi2014 and the download folder is set to d:\instagram\{hashtag}. When downloading the photos the token {hashtag} will automatically be replaced with the name of the hashtag being monitored - in the example above the photos and caption information will be downloaded to d:\instagram\wppi2014.
Set the maximum age in hours for downloaded photos. Only photos with a creation time less than this value will be downloaded.
If the maximum age is set to 0 all photos with the hashtag will be downloaded. Please take care selecting the hashtag when setting this to 0 as a generic hashtag such as #sunset could result in a very large number of photos being downloaded.
Normally the Hashtag Monitor will scan Instagram for photos matching the hashtag starting from the most recent postings and will switch to idle mode if it reads a group of images that have already been downloaded or are older than the maximum age setting. Set the "rescan" checkbox to override this behavior and the Hashtag Monitor will scan the whole of Instagram for photos matching the hashtag and age settings. It won't download photos that have already downloaded but this setting is useful if new photos have been added since the last time it was run or some or allof the photos have been deleted from the PC.
Press the "Log in" button to start the download process. This will open a window with the Instagram login screen:
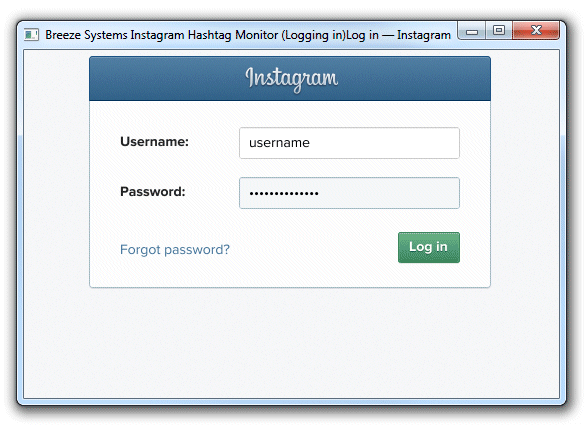
Enter your Instagram username and password and click on the "Log in" button. If this is the first time you have run Hashtag Monitor a screen will displayed asking you to approve the app's permissions. Click "Yes" and Hashtag Monitor will start scanning Instagram for matching images:
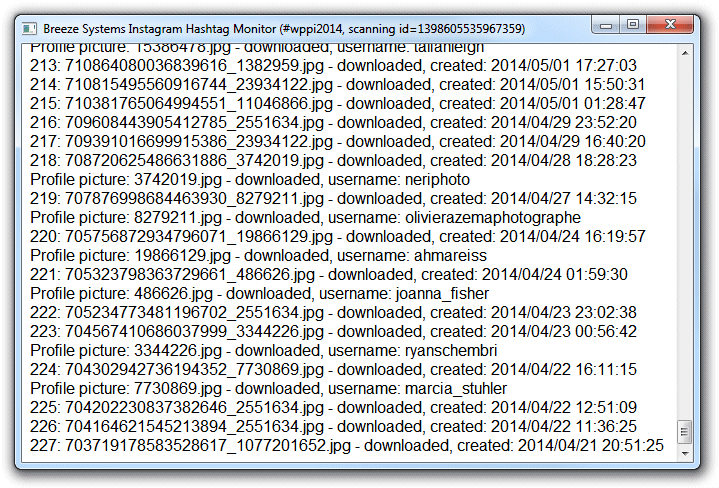 .
.
Click on the window's close button to exit Hashtag Monitor.
Please note that Hashtag Monitor comes with Breeze System's Hotfolder Prints software which is a separate product from Breeze Kiosk and must be purchased separately.
Display the Photos in Breeze Kiosk
Hotfolder Prints creates JPEG copies of the print layout in a subfolder named prints e.g. d:\instagram\wppi2014\prints in the example above. Breeze Kiosk should be setup to monitor this folder e.g.
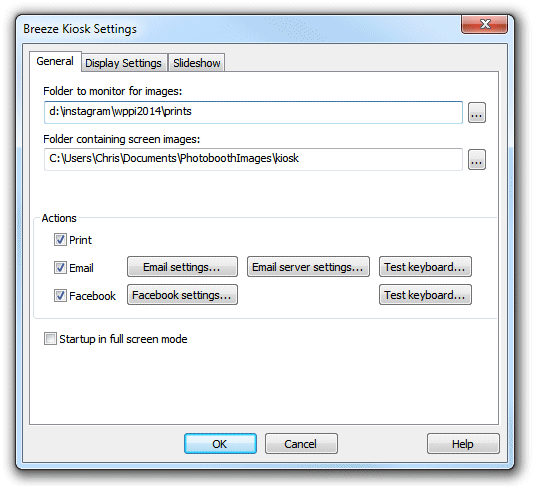
Click OK to save the settings and then click on the Run button to run Breeze Kiosk in full screen mode:
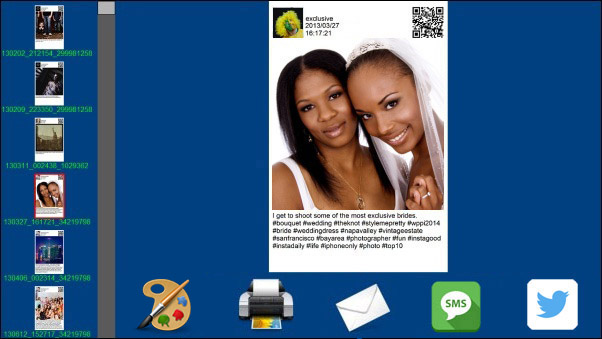
The user can scroll through the images and select them for printing, emailing or Tweeting. Hashtag Monitor will look for new images posted to Instagram with the hashtag being monitored and will automatically download them to the PC together with the author's profile picture and the caption information. Hotfolder Prints will automatically format the downloaded photos and save a JPEG copy of the print layout in the prints subfolder where they will be automatically added to the photos displayed in Breeze Kiosk.
Hotfolder Prints, Hashtag Monitor and Breeze Kiosk can all run on the same computer if required. Additional kiosks can be added by saving the files to a shared drive and connecting additional computers, each running Breeze Kiosk, to the network. You only need one computer to download the images using Hashtag Monitor and format them using Hotfolder Prints.