Saving settings for future reference and using profiles
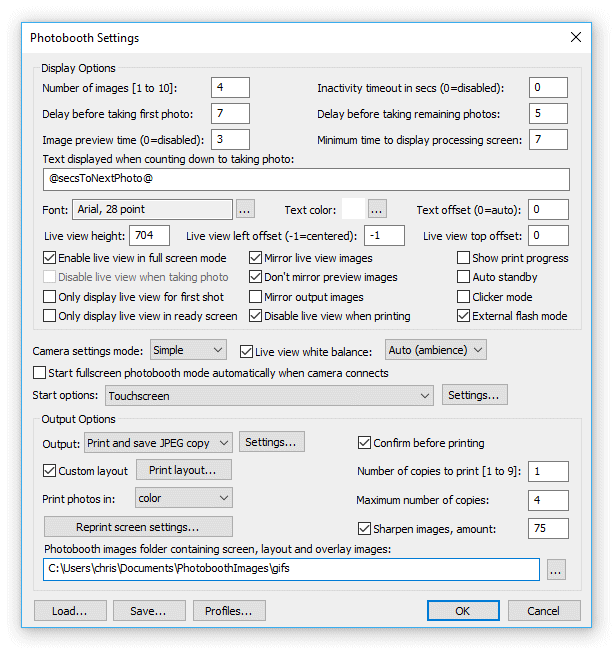
Settings can be saved to file for future reference by pressing the "Save..." button and reloaded by pressing the "Load..." button in the "Photobooth Settings" dialog. This is makes it possible to define a number of different layouts which can be selected before entering full screen photo booth mode. When saving the settings to file you have the option to include a copy of the current printer settings and when you load these settings the printer settings will also be loaded. This makes it possible to use profiles to select different printers or printer settings e.g. profile one could print single photos on 6x4 paper, profile 2 could select a double strip of 4 printed on the same printer but using the 6x2 cut strip option and profile three could select a different printer to print jumbo 6x9 photos.
Please note that layout depends on the size of the page which is affected by the printer settings. The values saved for one setup may not produce the same results if a different printer is used or the page or resolution settings have changed. Also the printer settings saved to file are specific to that printer model and you may get strange results if the printer is no longer available or the settings are copied to a different computer.
The image download directory specified in preferences is not saved with the photo booth settings, but you can use the tokens {photoboothDir} and {photoboothSubdir} to specify a different output directory for each profile.
{photoboothDir} gives the full path of the photo booth images folder e.g. C:\Photobooth\Layouts\MyLayout
{photoboothSubdir} gives the name of the photo booth subfolder e.g. if the photo booth images folder is C:\Photobooth\Layouts\MyLayout then {photoboothSubdir} would become MyLayout
For example:
strips_profile: outputs standard photo booth strips to the default printer and uses C:\Photobooth\Layouts\strips as its photo booth images dir
cubes_profile: takes four photos with the output set to 'none' and uses C:\Photobooth\Layouts\cubes as its photo booth images dir. Its output directory is then monitored by the Hot Folder Prints utility which formats the images as a photo cube and sends them to a different printer.
To make this work the download directory in preferences could be set to C:\Photobooth\Output\{photoboothSubdir}. This would save images from the strips_profile to C:\Photobooth\Output\strips and the cubes_profile to C:\Photobooth\Output\cubes. The Hot Folder Prints utility could then be setup to monitor the C:\Photobooth\Output\cubes folder for images and print them out automatically when the required number of images are available.
Profiles allow you to use a keyboard shortcut (or touchscreen action) to automatically switch between different sets of saved settings. To assign a profile to a keyboard shortcut click on the "Profiles..." button at the bottom of the photo booth settings dialog to display the following dialog:
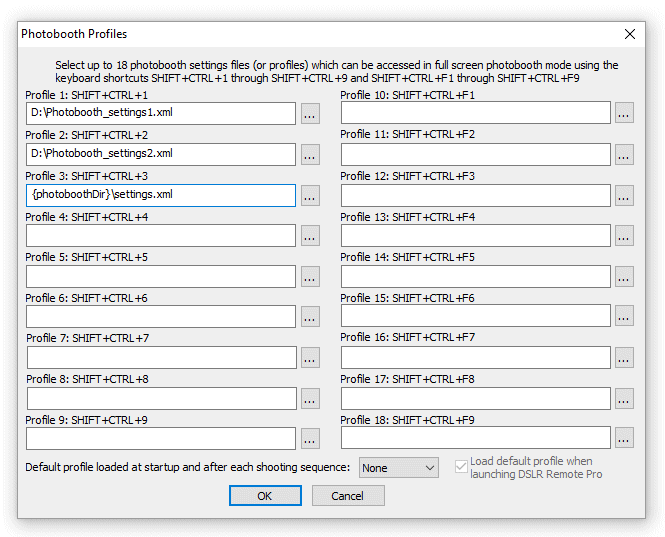
Then click on "..." button for the appropriate profile and select a previously saved set of photo booth settings. In the screenshot above profile 1 (keyboard shortcut SHIFT+CTRL+1) loads the settings file photobooth_settings1.xml and profile 2 (keyboard shortcut SHIFT+CTRL+2) loads the settings file photobooth_settings2.xml. Profiles can be used to allow users to selects different sets of photo booth settings e.g. profile 1 might be a traditional layout of two columns of four images and profile 2 might be a custom layout with one large image and several smaller ones. Profiles can be selected using the touchscreen actions (described above) allowing a user to easily switch between different settings.
The tokens {photoboothDir}, {photoboothSubDir} and {documents} can be used to specify the pathname of the profile file to be loaded.
{photoboothDir} is replaced with the value of current photo booth images folder and provides a way to use more than 18 profiles by allowing profiles to be loaded from the current photo booth images folder
{photoboothSubDir} is replaced with the parent folder of the current photo booth images folder
{documents} is replaced with the path of the current user's Documents folder
The default profile setting can be used to ensure the photo booth starts up in a known state and is reset to a known state at the end of each photo booth shooting sequence e.g. setting the photo booth to stills mode, color photos and one set of prints.
Select "Load default profile when launching DSLR Remote Pro" to automatically read the settings from the default profile when running DSLR Remote Pro.
You can also load a profile file by dragging and dropping the settings file onto the DSLR Remote Pro main window or you can launch DSLR Remote Pro and load a profile by dragging and dropping the settings file onto the DSLR Remote Pro desktop shortcut. Alternatively right click on the DSLR Remote Pro desktop shortcut, select properties and add the pathname to settings file to the "Target" (or command line).
Please note: The settings from when DSLR Remote Pro was last run will be replaced with the settings read from the profile file loaded at startup.
Tip: To create a setup which uses a different profile when the print quota has been used set the default profile to something like this:
C:\Profiles\{if,{printQuotaUsed},share_only.xml,print_and_share.xml}
Please see the section on Event Info for more information about the print quota settings.
Loading Random Profiles
There are two different methods of selecting random profiles:
Method 1: Load a randomly selected profile at startup and after each shooting sequence
Set the "Default profile loaded at startup and after each shooting sequence" to "Random", "Random 1..10" or "Random 10..18". The "Random" setting will randomly choose a profile to use from the full set of 18 profiles, "Random 1..10" chooses a random profile from profiles 1 to 10 and "Random 10..18" chooses a random profile from profiles 10 to 18.
Method 2: Using touchscreen actions to load a randomly selected profile
Touchscreen actions can be defined to "Select random profile 3-10", "Select random profile 11-18", "Random profile 3-10 + start" or "Random profile 11-18 + start". When the user touches the "Select random profile 3-10" touchscreen action a profile in the range 3 to 10 when be randomly selected and loaded.When the user touches the "Select random profile 11-18" touchscreen action a profile in the range 11 to 18 when be randomly selected and loaded.
The "Random profile 3-10 + start" and "Random profile 11-18 + start" work in a similar way except that they also automatically start the shooting sequence after loading the profile.
The random profile options will only choose a profile from profiles that reference a settings file that exists e.g. using the "Random" option with the profiles set up in the screenshot above will randomly select profile 1, profile 2 or profile 3.
Saving All Photo Booth Related Settings to File
All photo booth related settings can be saved to an XML file by selecting File->Save Photobooth Settings...
This is useful if you want to save the current settings before making changes such as loading screen designs from a third party. You can restore the saved settings by dragging and dropping the XML file into the main DSLR Remote Pro window or by clicking on the "Load..." button in the "Photobooth Settings" dialog.
The settings saved when selecting File->Save Photobooth Settings... are:
| • | All the normal photo booth settings that are saved when you click on the "Save..." button in the "Photobooth Settings" dialog |
| • | The current printer settings |
| • | The profile settings and the default profile |
| • | The photo booth shortcut button settings |
| • | The download folder for photos together with the filename prefix and the year, month and day subfolder settings |
| • | The image editor settings (File->Setup image editor...) |
Using Profiles to Set Up a Photo Booth
This section describes how to edit the XML settings files to make them easier to transfer to other photo booths and to create a settings file which can be dragged and dropped onto the main DSLR Remote Pro window to install the settings.
The problem
A complete photo booth set up normally includes several photo booth images folders and settings files for different configurations which are loaded using profiles. There needs to be a way for the settings files to specify the photo booth images folders in a relative way (so that each photo booth doesn't have to use exactly the same folders for each configuration) and for the loading the profile definitions and other settings.
Specifying the photo booth images folder as a relative path
When the settings are saved to file the <photoboothImageDir> tag specifies the location of the photo booth images folder as an absolute pathname e.g. C:\users\Chris\Documents\PhotoboothImages\MyBooth. In DSLR Remote Pro v3.7 onwards the pathname will be replaced with {documents} if the photo booth images folder is in the current user's documents folder e.g. C:\users\Chris\Documents\PhotoboothImages\MyBooth will be saved as {documents}\PhotoboothImages\MyBooth if the current user login is Chris. The files can be copied to the Documents folder of another user, e.g. John, and when the settings are loaded the {documents} token will be replaced with path of the current user's Documents folder e.g. C:\users\John\Documents\PhotoboothImages\MyBooth.
A more flexible method which allows the folders to be copied to any location is to edit the settings file in a text editor and replace the <photoboothImageDir> tag with '.' e.g. <photoboothImageDir>.</photoboothImageDir>
When the settings file is loaded the '.' is replaced with the pathname of the settings file and so as long as the settings file is in the same folder as the screen images the photo booth images folder will be set correctly.
Please note: if the settings file is saved again using the "Save..." button in the "Photobooth Settings" dialog the <photoboothImageDir> value will be saved as an absolute pathname and you will need to edit it again in a text edit to set it back to '.'.
Specifying profile paths and other settings
There are some additional tags that can be added to settings files to define profiles, photo booth shortcut buttons, the download folder, file uploader settings and image filenames. These tags are read when the settings file is loaded but are not saved with the other settings when the "Save..." button is pressed.
The easiest way to explain this is to use an example of a simple three profile set up which consists of three photo booth images folders:
C:\Photobooth\simple\menu - this contains screens for the initial menu screen
C:\Photobooth\simple\single - this contains the files for a single photo print layout
C:\Photobooth\simple\2x2 - this contains the files for a print layout with two rows of two photos
The settings files for each folder are:
C:\Photobooth\simple\menu\settings.xml - set this as profile 10 and make it the default profile so that it is displayed at startup and after each set of photos. Include touchscreen actions to load profile 11 for single photos and profile 12 for the 2x2 layout
C:\Photobooth\simple\single\settings.xml - set this as profile 11 and include a touchscreen action to load profile 10 to go back to the main menu
C:\Photobooth\simple\2x2\settings.xml - set this as profile 12 and include a touchscreen action to load profile 10 to go back to the main menu
Each of the settings.xml files needs to be edited to set the <photoboothImagesDir> to '.' so that the photo booth images folder is set to the same folder as the settings.xml file.
The final step is to create an XML settings file that can be used to install the profile definitions and other settings required. This file will be saved in the C:\Photobooth\simple folder and named install_me.xml. Dragging and dropping this file onto the DSLR Remote Pro main window will load the settings required to use the simple three profile set up. The install_me.xml file will look something like this:
<?xml version="1.0" encoding="UTF-8"?>
<dslr_remote_pro build_date="Feb 21 2017" version="3.7">
<photobooth_settings>
<!-- Profiles -->
<defaultProfile>10</defaultProfile>
<profile10>.\menu\settings.xml</profile10>
<profile11>.\single\settings.xml</profile11>
<profile12>.\2x2\settings.xml</profile12>
<!-- Folders and filenames -->
<photoboothImageDir>.</photoboothImageDir>
<downloadFolder flattenDate="1" day="1" month="1" year="1">{documents}\PhotoboothImages</downloadFolder>
<filenamePrefix numDigits="0">{uid}_</filenamePrefix>
<!-- Disable the image editor command -->
<editorCommand></editorCommand>
<!-- Event info -->
<eventInfo>
<eventName>The Event Name</eventName>
<eventString1>String one</eventString1>
<eventString2>String two</eventString2>
<eventString3>String three</eventString3>
<eventString4></eventString4>
<eventString5></eventString5>
</eventInfo>
<!-- Set the QR code string -->
<QRcode>https://breezesys.com</QRcode>
<!-- Enable or disable user survey screens -->
<enableUserSurvey>1</enableUserSurvey>
<!-- Enable and label the photo booth shortcut buttons -->
<shortcutButton1 displayOrder="1" enable="1">Printer Setup</shortcutButton1>
<shortcutButton2 displayOrder="2" enable="0"></shortcutButton2>
<shortcutButton3 displayOrder="3" enable="0"></shortcutButton3>
<shortcutButton4 displayOrder="4" enable="0"></shortcutButton4>
<shortcutButton5 displayOrder="5" enable="0"></shortcutButton5>
<shortcutButton6 displayOrder="6" enable="0"></shortcutButton6>
<shortcutButton7 displayOrder="7" enable="1">Reprint Photobooth Photos</shortcutButton7>
<shortcutButton8 displayOrder="8" enable="1">Start Photobooth</shortcutButton8>
<shortcutButton9 displayOrder="9" enable="1">Take Test Photo</shortcutButton9>
<shortcutButton10 displayOrder="10" enable="0"></shortcutButton10>
<shortcutButton11 displayOrder="11" enable="0"></shortcutButton11>
<shortcutButton12 displayOrder="12" enable="0"></shortcutButton12>
<shortcutButton13 displayOrder="13" enable="0"></shortcutButton13>
<shortcutButton14 displayOrder="14" enable="0"></shortcutButton14>
<shortcutButton15 displayOrder="15" enable="0"></shortcutButton15>
<shortcutButton16 displayOrder="16" enable="0"></shortcutButton16>
<shortcutButton17 displayOrder="17" enable="0"></shortcutButton17>
<shortcutButton18 displayOrder="18" enable="0"></shortcutButton18>
<shortcutButton19 displayOrder="19" enable="0"></shortcutButton19>
<shortcutButton20 displayOrder="20" enable="0"></shortcutButton20>
<shortcutButton21 displayOrder="21" enable="1">Camera Settings...</shortcutButton21>
<shortcutButton22 displayOrder="22" enable="0">Event info...</shortcutButton22>
</photobooth_settings>
</dslr_remote_pro>
What each tag does:
Tag: defaultProfile
Description: defines the default profile that is loaded at startup and after each set of photos (from 1 to 18)
Example: <defaultProfile>10</defaultProfile>
Tag: profile1 to profile18
Description: defines the settings file loaded by each profile. The path can be an absolute path or start with {documents}, '.' or '..'
Example: <profile10>./menu/settings.xml</profile10>
Tag: photoboothImageDir
Description: defines the path of the photo booth images folder. The path can be an absolute path or start with {documents}, '.' or '..'
Example: <photoboothImageDir>.</photoboothImageDir>
Tag: downloadFolder
Description: defines the folder where photos taken by the camera are saved. The path can be an absolute path or start with {documents}, '.' or '..'. The optional attributes for flattenDate, day, month and year can be used to specify how date based folders are created
Example: <downloadFolder flattenDate="1" day="1" month="1" year="1">{documents}\PhotoboothImages</downloadFolder>
Tag: filenamePrefix
Description: defines the prefix added to the filenames of downloaded files. The optional numDigits attribute specifies how many digits should be used to number the filesshortcutButton1: Printer Setup
Example: <filenamePrefix numDigits="4">IMG_</filenamePrefix>
Tag: editorCommand
Description: defines the pathname of the command that is run on each JPEG image after it has been downloaded from the camera. The path can be an absolute path or start with {documents}, '.' or '..'. An empty string will disable the editor command
Example: <editorCommand><editorCommand>
Tag: eventInfo
Description: defines the event name and event strings used to identify an event (more details)
Tag: QRcode
Description: defines the QR code string for QR codes added to print layouts or displayed in the sharing screen (more details)
Tag: enableUserSurvey
Description: enables or disables the user survey screens (more details)
Example: <enableUserSurvey>0</enableUserSurvey>
Tag: shortcutButton1 to shortcutButton22
Description: defines the photo booth shortcut buttons displayed in the main window. The optional enable attribute enables or disables the button. The displayOrder attribute defines the order in which the buttons should be displayed. This must be a number between 1 and 21 and each button must have a different value otherwise it may not be displayed. If the button text is empty the current value will be used.
Example: <shortcutButton1 enable="1" displayOrder="1">Printer...</shortcutButton1>
The tags for each shortcut button are:
shortcutButton1: Printer setup
shortcutButton2: Edit QR Code
shortcutButton3: Photobooth Setup Wizard
shortcutButton4: Print Layout
shortcutButton5: Advanced Settings
shortcutButton6: Videobooth Settings
shortcutButton7: Reprint Photobooth Photos
shortcutButton8: Start Photobooth
shortcutButton9: Take Test Photo
shortcutButton10: Load Profile...
shortcutButton11: Load Profile 1
shortcutButton12: Load Profile 2
shortcutButton13: Load Profile 3
shortcutButton14: Load Profile 4
shortcutButton15: Load Default Profile
shortcutButton16: Save Default Profile
shortcutButton17: Load Profile 5
shortcutButton18: Load Profile 6
shortcutButton19: Load Profile 7
shortcutButton20: Load Profile 8
shortcutButton21: Camera Settings...
shortcutButton22: Event info...
Uploader Tags: uploadFiles, uploadUrl, uploadPassword, uploadXmlSummary etc.
Description: define the settings for the file uploader
Example: <uploadFiles>0</uploadFiles>
The tags for the uploader settings are:
uploadFiles: enable or disable the uploading of files
uploadUrl: the upload URL
uploadPassword: the encrypted upload password (this can be copied from the following Windows registry setting: HKEY_CURRENT_USER\SOFTWARE\BreezeSystems\DSLRRemotePro\100\UploadPassword)
uploadPrintLayout: upload the JPEG copy of the printed output
uploadProcessedPrintLayout: uploaded the processed copy of the printed layout
uploadXmlSummary: upload the photo booth XML summary file
uploadOriginalPhotos: upload the original photos
uploadProcessedPhotos: upload the processed copy of the original photos
uploadSharingXml: upload the XML sharing files when sending emails and texts