In Operation
Once everything is setup simply run NKRemote and press Ctrl+F4 to enter full screen mode and display the ready screen. You probably don't want to have a keyboard on show otherwise users will be able to exit the photobooth mode and access your computer. There are a number of methods that can be used to start the photobooth shooting sequence:
| 1. | The simplest option is to use a mouse and set the start option to "Left click to start, right click to toggle B&W mode" or one of the other left click options. Provided the keyboard is hidden away the users won't be able to access your computer but use the left mouse button to start the sequence and the right mouse button to toggle between B&W and color photos. |
| 2. | Alternatively you could use a programmable USB input device which can be setup to send an F4 key press to NKRemote: a) The Powermate from Griffin Technology (http://www.griffintechnology.com/products/powermate/) is an inexpensive and nicely made device which works very well. b) The StealthSwitch (http://www.stealthswitch.com) is a very robust foot switch which simply needs to be plugged in to be used in fullscreen photobooth mode. No additional drivers need to be installed. The desktop hiding software that comes with the StealthSwitch should be disabled otherwise the photobooth screen will be hidden when the switch is pressed. |
| 3. | For a more professional setup you could use external panel mounted buttons. |
| 4. | Use a touchscreen and one of the left click start options |
If "auto reconnect" is selected from the "Camera" menu the camera can be turned off when not in use and then turned it back on again to automatically restart photobooth operation. When the camera is turned off the camera_not_connected.jpg screen is displayed and when it is turned back on again the ready.jpg screen is displayed.
The keyboard shortcuts Ctrl+1, Ctrl+2, Ctrl+3, Ctrl+4, Ctrl+5, Ctrl+6, Ctrl+7, Ctrl+8 or Ctrl+9 can be used to specify the number of copies of prints when running in full screen photobooth mode. The number pad "add" and "subtract" keys can also be used to increase or decrease the number of copies. A small confirmation message is displayed for approximately 2 seconds in the bottom right corner of the display when the number of copies is changed.
A default profile can be used to reset the photobooth to a known state after each shooting sequence.
To exit fullscreen photobooth mode either press the Esc key or hold down the SHIFT key and press the left mouse button.
The camera should be set to JPEG or raw+JPEG when using photobooth mode. Photobooth shooting only uses JPEG images from the camera, but you can also save raw files for manual post processing after the event by setting the camera to one of its raw+JPEG settings.
The last print layout can be reprinted by typing Ctrl+R in full screen photobooth mode. Alternatively select the output option to also save a JPEG copy and then use a browser or image editor to select and print the required layout.
Reprint Selection Screen
A reprint selection screen is available from the ready screen which allows users (or the photobooth operator) to quickly select a set of photos to be reprinted. The reprint selection screen can be displayed by typing Ctrl+Alt+P or by using the "Display reprint screen" touchscreen action. This will display a screen showing thumbnails of the JPEG copies of prints stored in the prints subfolder. The user can select the photo to be reprinted using the touchscreen or by using the cursor keys or mouse if no touchscreen is available. After selecting the photo it can be printed by pressing the Enter key or typing A or by clicking on the printer icon in the center bottom of the screen. The user can also cancel the reprint selection screen and return to the ready screen by typing Esc or X or by clicking on the cancel icon at the right bottom of the screen. The reprint selection screen will also cancel automatically if a timeout occurs.
Please note: The reprint selection screen is experimental in NKRemote v3.2 and may change in future releases. The following settings can be adjusted using values stored in the Windows registry (please exit NKRemote before changing these settings):
HKEY_CURRENT_USER\Software\BreezeSystems\NKRemote\100\ReprintThumbnailWidth - the width of the thumbnails (default=300)
HKEY_CURRENT_USER\Software\BreezeSystems\NKRemote\100\ReprintThumbnailHeight - the height of the thumbnails (default=300)
HKEY_CURRENT_USER\Software\BreezeSystems\NKRemote\100\ReprintThumbnailSpacing - the spacing between thumbnails (default=10)
HKEY_CURRENT_USER\Software\BreezeSystems\NKRemote\100\ReprintThumbnailFontSize - the size of the caption font (default=140 for 14 point font)
HKEY_CURRENT_USER\Software\BreezeSystems\NKRemote\100\ReprintThumbnailTextColor - the color of the caption font when not selected (default=0 for black)
HKEY_CURRENT_USER\Software\BreezeSystems\NKRemote\100\ReprintThumbnailSelectedTextColor - the color of the caption font when selected (default=0 for black)
HKEY_CURRENT_USER\Software\BreezeSystems\NKRemote\100\ReprintThumbnailSelectedOutlineColor - the color of the thumbnail outline when selected (default=0x000000ff for red)
HKEY_CURRENT_USER\Software\BreezeSystems\NKRemote\100\ReprintThumbnailSelectedBackgroundColor - the color of the thumbnail background when selected (default=0x00b4b4b4 for light gray)
HKEY_CURRENT_USER\Software\BreezeSystems\NKRemote\100\ReprintThumbnailTimeout - the timeout for automatically closing the screen (default=30 seconds)
HKEY_CURRENT_USER\Software\BreezeSystems\NKRemote\100\ReprintThumbnailShowMouse - specifies whether the mouse pointer should be visiable (default=0 hide mouse pointer)
The bottom area of the reprint selection screen defaults to the Windows default background color with a printer icon and a red cross to cancel the screen. The icons can be replaced by putting PNG images named Printer-icon.png and Cancel-icon.png in your photobooth images folder. Alternatively you can use create screen image named reprint.jpg in your photobooth images folder (please note that only the bottom portion of the reprint.jpg screen will be visible).
Reprinting after an Event
If the output option was set to "Print and save JPEG copy" or "JPEG copy only" when the photos were taken a JPEG copy of the printed output will be saved in the prints subfolder. The JPEG copies of the printed output can be reprinted after an event by selecting "Print selected photobooth photos..." from the File menu and then selecting one or more JPEGs for printing.
If a JPEG copy of the printed output is not available or you want to reprint the photos using a different layout you can do it as follows:
| 1. | Setup the printer and photobooth print layout as required |
| 2. | Use Windows Explorer to drag and drop the first set of photos into the NKRemote main window |
| 3. | Type Shift+Ctrl+R or select "Reprint photos" from the File menu and the photos will be printed |
| 4. | Repeat steps 2 and 3 to as required |
Where Photos and GIFs are Saved
Photos taken by the camera are downloaded to the PC and saved in the download folder. The location of the download folder is set in File->Preferences:
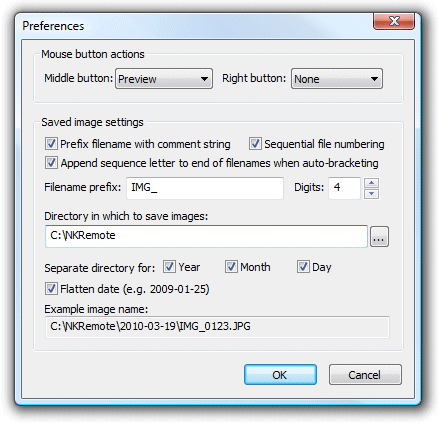
The settings shown above will save photos and videos in a separate subfolder of C:\Photos for each date.
e.g. photos and videos captured on June 15, 2016 are saved in:
C:\Photos\2016-06-15
The XML shooting information file (see below) is also saved in the download folder.
If the output is set to "Print and Save JPEG copy" or "Jpeg copy only" the JPEG copy of the printed output will be saved in a subfolder of the download folder named "prints"
e.g. the JPEG copy of prints from photos taken on June 15, 2016 are saved in:
C:\Photos\2016-06-15\prints
If the option to create an animated GIF is selected the animated GIFs are saved in a subfolder of the download folder named "GIF"
e.g. GIFs created on June 15, 2016 are saved in:
C:\Photos\2016-06-15\GIF
A quick method of showing where the photos are being saved is to exit full screen photobooth mode and take a photo by pressing the shutter release on the camera or by pressing the "Release (F8)" button in the main NKRemote window. When the photo is taken it is automatically downloaded to the PC and saved on the hard disk in the download folder. The full pathname (i.e. download folder name and image filename) will be displayed in the status line at the bottom of the main NKRemote window:
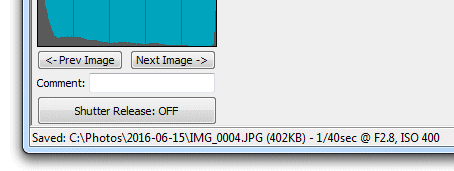
After each set of shots an XML file containing information about the set of photos is written to the folder where the photos are downloaded from the camera. The XML file has the same filename as the first shot in the sequence (but with a .XML file extension). An example XML shooting information file is shown below:
<?xml version="1.0" ?>
<breeze_systems_photobooth version="1.1">
<photo_information>
<date>2011/01/26</date>
<time>16:37:19</time>
<user_data>sales@breezesys.com</user_data>
<photobooth_images_folder>C:\Photobooth\PhotoboothImages</photobooth_images_folder>
<caption1>First caption</caption1>
<caption2>Second caption</caption2>
<photos>
<photo image="1">20110126_163719_1.JPG</photo>
<photo image="2">20110126_163719_2.JPG</photo>
<photo image="3">20110126_163719_3.JPG</photo>
<photo image="4">20110126_163719_4.JPG</photo>
<output>prints\20110126_163719.jpg</output>
</photos>
</photo_information>
</breeze_systems_photobooth>
The <date> and <time> tags contain the date and time of the first shot in the sequence. Please note that the date and time will only be correct if the camera's clock is set correctly. The camera's clock can be automatically synchronized with the PC's time when it connects to the PC by selecting the automatic synchronization option in the camera settings dialog.
The <user_data> tag contains the text entered by the user if the touchscreen keyboard option is used.
The <photobooth_images_folder> contains the full pathname of the photo booth images folder.
The <caption1> and <caption2> tags contain the text used for the captions printed on the photos or empty strings if these are not defined.
The <photo> tags contain the filenames of the photos taken in the shooting sequence.
The <output> tag contains the filename of the JPEG copy of the printed output (if selected).
The writing of the XML shooting information file can be suppressed by setting the following value in the Windows registry to 1:
HKEY_CURRENT_USER\Software\BreezeSystems\NKRemote\100\PhotoboothSuppressXml
This can be done by creating a text file named SuppressXML.reg containing the following and then double clicking on the file in Windows Explorer to copy the information to the registry:
Windows Registry Editor Version 5.00
[HKEY_CURRENT_USER\Software\BreezeSystems\NKRemote\100]
"PhotoboothSuppressXml"=dword:00000001
Please note that this setting will be ignored and the XML will be written if the touchscreen keyboard option is used.