Sometimes it is necessary to modify the photos using another application before they are printed by Webcam Photobooth. This could be to run a Photoshop droplet to apply a special effect or to produce a specific "look" to the photos or to run a green screen application to create high quality green screen images.
Step 1 - Run a command on each photo after it has been downloaded
The Photoshop droplet or other command can be automatically run after downloading each photo by selecting "Setup Image Editor..." from the File menu:
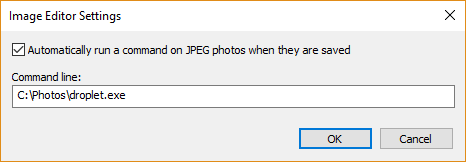
Select "Automatically run a command on JPEG photos when they are saved" option and set the command line to the executable file, .BAT batch file or AutohotKey script to run. This will run the command on every time a photo is taken downloaded to the computer.
Step 2 - Delay the printing of the photos to allow time for the photo to be processed
Normally Webcam Photobooth will start preparing the print layout immediately after downloading the last photo in the shooting sequence and this can result in the last photo not being modified before it is placed in the print layout if the command takes too long to process the photo. This problem can be avoided by setting a delay before printing in the "Output Settings" dialog:
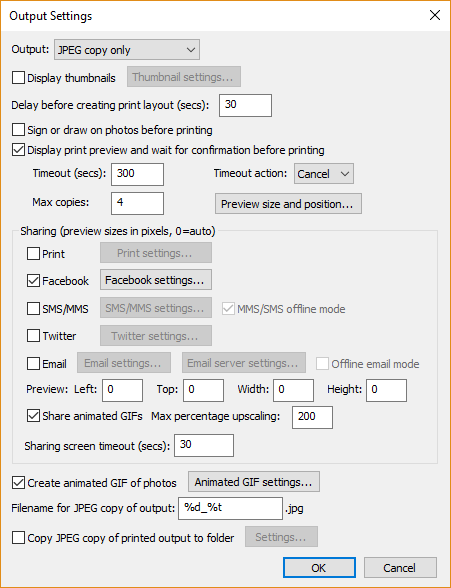
Set the delay before printing to sufficient time to allow the command to modify the photo. After taking the last photo Webcam Photobooth will wait for the specified number of seconds before it starts to create the print layout. The delay can be cut short by sending the key sequence Ctrl+Z to Webcam Photobooth. This is useful if a script is used to run the command because the delay before printing can be set to a time that is guaranteed to always be long enough (e.g. 30 secs) and the script can send Ctrl+Z to Webcam Photobooth when the command to modify the photo has finished, thus minimizing the time Webcam Photobooth waits before printing the photos.
Running Photoshop Droplets
The recommended way to run Photoshop droplets in photo booth mode is to use the droplet.ahk AutoHotKey script in the installation folder by setting the command line to droplet.ahk:
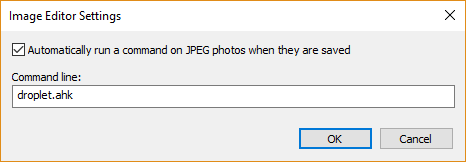
Please note that AutoHotKey needs to be installed before using the droplet.ahk script. This is a free download from https://autohotkey.com
The droplet.ahk will look for .exe file starting with the name droplet in the current photo booth images folder. If it finds a single file (e.g. droplet.exe) it will run the droplet on the image that has just been downloaded. If multiple .exe files with filenames starting with droplet are found (e.g. droplet1.exe, droplte2.exe etc.) they will be sorted into alphabetical order and the first droplet file will be used.
After running the droplet the script will send Ctrl+Z to the photo booth window if the processing screen is displayed so that Webcam Photobooth can start printing the photos.
Alternatively the command line can be set to the absolute path of the droplet to run e.g. droplet.ahk C:\Photobooth\RunThisDroplet.exe
When a Photoshop droplet is run it will launch Photoshop if it is not already running and the Photoshop Window will appear on the photo booth screen. To avoid this happening run the "Hide Window Taskbar" utility. This can be run by double clicking on HideWindowsTaskbar.exe in the Webcam Photobooth installation folder (usually C:\Program Files (x86)\BreezeSys\Webcam Photobooth):
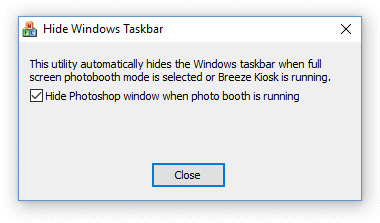
Select the option to "Hide Photoshop window when photo booth is running". The Hide Windows Taskbar utility will monitor Webcam Photobooth and when it is running in full screen photo booth mode the utility will hide the Windows task bar and the Photoshop window if Photoshop is running. When you exit full screen photo booth mode the utility will automatically restore the Windows taskbar and show the Photoshop window again.
Please make sure no tool windows are open in Photoshop otherwise these may appear on the photo booth screen when running the droplet.
The Hide Windows Taskbar hides the Windows task bar when full screen photo booth mode is selected to avoid problems with the taskbar appearing on screen during photo booth shooting on some computers. This function is deliberately not built into the main Webcam Photobooth program because if Webcam Photobooth exits prematurely it won't be able to restore the Windows taskbar which then makes it very difficult to control the computer. This problem is avoided by using a separate utility which is simple and very reliable.
The droplet.ahk script will also help to hide the Photoshop window.
Running Different Photoshop Droplets using Profiles
Different droplets can be used for different profiles by placing the droplet in the photobooth images folder selected by the profile and running the droplet.ahk from the editor command. If the script cannot find the droplet in the current photobooth images folder it will look for it in the same folder as the script.
A different droplet can be run on each photo in the shooting sequence by setting the command line to droplet.ahk {photoboothImage}
The {photoboothImage} token is set to the number of the photo in the sequence (1, 2, 3, 4 etc.).
The droplet.ahk will list all .exe files starting with droplet found in the photo booth images folder, sort them into alphabetical order and then use the photo number to decide which one to run.
e.g.
droplet_effect_1.exe - run on photo 1
droplet_effect_2.exe - run on photo 2
droplet_effect_3.exe - run on photo 3
droplet_effect_4.exe - run on photo 4