Users can email photos directly from the photo booth if it has an internet connection and either a touchscreen or a keyboard to enter their email address. The simplest way to set this up is to use the photobooth setup wizard and then adjust the settings if required. After running the photobooth setup wizard the email settings can editing using the dialog below. This dialog can be opened by opening the "Photobooth Settings" dialog (File->Photobooth Settings... or Ctrl+S) then opening the "Output Settings" dialog clicking on the "Settings..." button to the right of the output options and then clicking on the email photo "Settings..." button.
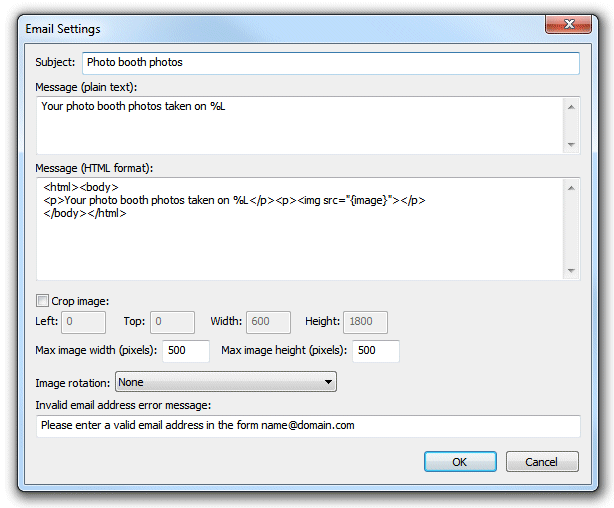
The "Subject:" text box defines the text in the subject line of the email.
The body text of the message can be specified in plain text or in HTML format to provide more control over its appearance. When using the HTML format the token {image} represents the URL of the photo to be emailed and can be used with HTML <img> tag e.g. <img src="{image}">.
Tokens for the date and time can be included in the email subject and message text fields and will be replaced with the date or time the photos were taken when they are uploaded e.g.
%L will be replaced with the long date representation for your computer's locale e.g. Wednesday, January 08, 2014
%l will be replaced with the long date and time representation for your computer's locale e.g. Wednesday, January 08, 2014 20:23:56
{sharingMessage} is replaced with contents of the second text entry field (if defined) in the touchscreen keyboard used for entering the user's email address. This allows the user to enter an optional message when emailing photos.
Please see the tokens section for a list of available tokens.
The photo that is emailed is based on the JPEG copy of the printed output. You can crop, resize and rotate the image before it is emailed to the user.
To crop the image first check the "Crop image:" checkbox and then specify the left offset and top offset in pixels for the top left corner of the cropped image. Then specify the width and height of the image in pixels. For example if the photobooth is setup to print a double strip of 4 images on 6"x4" paper you may wish to crop the image so that only a single strip is emailed to the user. If the printer is set to a resolution of 300 dpi the image will be 1200 pixels wide (4" x 300 dpi) by 1800 pixles high (6" x 300 DPI) and so to crop it into a single strip you need to set left=0, top=0, width=600 and height=1800.
You can also specify a maximum size for the image being uploaded using the "Max width (pixels):" and "Max height (pixels):" settings. The JPEG copy of the printed output will be resized so that it is no bigger than these settings before it is emailed. Keeping these values relatively small, e.g. 500 x 500 pixels, will reduce the time it takes to send the email.
Depending on you printer page settings the JPEG copy of the printed output may not be saved in the correct orientation. If this is the case it can be rotated using the "Image rotation:" dropdown list. If you are also using print preview (the "Confirm before printing" option in the the "Photobooth Settings" dialog) this can be set to "Same as print preview" and it will use the same rotation settings as the print preview.
Please note that the image is cropped first, then resized and finally rotated before being emailed to the user.
The email server settings also need to be setup so that the program can email the photos. The "Email Server Settings" dialog can be opened by selecting "Email Server Settings..." from the File menu or by clicking on the "Email server settings..." button in the "Output Settings" dialog. The "Email Server Settings" dialog shown below will be displayed:
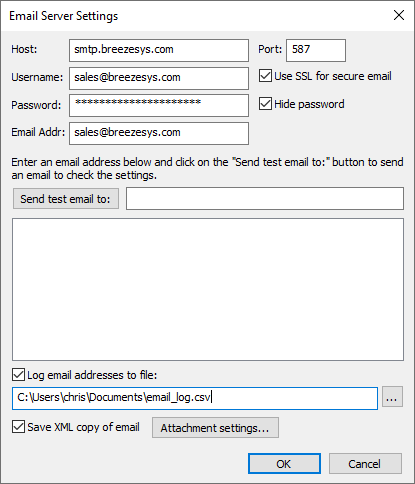
To send an email you need to specify the host name and port number of your email server. Most email servers also require a username and a password to prevent unauthorized users from sending spam emails. For additional security select the "Use SSL for secure email" option to send the email using SSL. The port number should normally be set to 587 when using SSL secure email or 25 otherwise (please check the port numbers used by your ISP). Google's free GMail service is a convenient way to send emails and can be set up using the settings shown above and replacing yourname@gmail.com with your GMail email address and entering your password. Set the "Email addr:" to the sender's email address. Most ISPs require the sender's email address to the be the same as that of the email account specified by the username and password.
In spring 2020 Google withdrew support for standard SMTP emails and replaced it with a more secure service linked to your Google account. Webcam Photobooth v2.6 has received app approval from Google which allows it to send emails using this new secure method. To use GMail to send emails you need to authorize it with your Google account. To do this first set the "Host" to GMail and then click on the "GMail authenticate..." button. This will open a web browser window guiding you through the acceptance process. If the PC has already been authenticated pressing the "GmaiL authenticate..." button will refresh the GMail access token and display its status.
If you decide to stop allowing Webcam Photobooth to send emails using GMail you can revoke its access by logging in to your Google account and going to the Security settings and "Third-party apps with account access". You should see an entry for Breeze Booth which you can click on to review its access. If you decide to remove access this will prevent all copies of Webcam Photobooth from sending emails using GMail and you will need to re-authenticate them if you to use GMail on them again.
Webcam Photobooth only has permission to send emails on your behalf using GMail. It is not able to read, modify or delete your emails and does not have access to any other Google services you may use.
Please note: Google limit the number of emails that can be sent from a GMail account to 500 emails in a 24 hour period which may not be enough if you are running several photo booths. If this is a problem please consider using a dedicated email service such as sendgrid.com.
The settings can be verified by sending a test email by entering the destination email address and then clicking on the "Send test email to:" button. The email status and any error messages will be displayed in the status area at the bottom of the dialog.
Select the "Log email addresses to file:" checkbox to log the email addresses to a CSV file. Then either type in the filename of the log file in the editbox or click on the "..." to open a file browser. The log file contains a line for each email containing the following comma separated values: the date in the format YYYYMMDD, the time in the format HHMMSS, the email address, the status (1=success, 0=failure) and the filename of the image file e.g.
20190114,174842,test@gmail.com,1,C:\Users\Chris\Documents\PhotoboothImages\2019-01-14\prints\190114_174826.jpg
Select "Save XML copy of email" to save an XML copy of the email including the message text, subject, email address and user inputs. The XML file is saved in the same folder as the photos being emailed and is given a filename prefix of email_YYYMMDD_hhmmss_. Please note that this option is experimental and the details may change in a future release.
Click on the "Attachment settings..." button to display the "XML Email Attachment Settings" dialog to specify how email attachment is saved in the XML copy of the email:
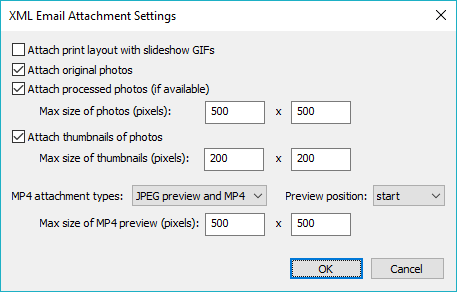
Select "Attach print layout with slideshow GIFs" to add an attachment for the JPEG copy of the print layout when emailing slideshow GIFs (or their MP4 copies). The size and cropping information in the email settings dialog is saved with the attachment information.
Select "Attach original photos" to add attachment information for the individual photos taken in stills photo booth mode. Select "Attach processed photos (if available)" to also include copies of the photos after they have been processed. Use the "Max size of photos (pixels)" settings to specify the maximum width and height of the photos.
Select "Attach thumbnails of photos" to add attachment information for thumbnails of the individual photos taken in stills photo booth mode. Use the "Max size of thumbnails (pixels)" settings to specify the maximum width and height of the thumbnails.
Select the types of attachments to be included when emailing MP4 videos. The options are: "MP4 only" which attaches the MP4 file to the email, "JPEG preview only" which extracts a preview image from the MP4 movie and attaches it to the email, "MP4 and JPEG preview" which attaches both the MP4 file and the JPEG preview to the email. Use the "Max size of MP4 preview (pixels)" settings to specify the maximum width and height of the JPEG preview extracted from the MP4 file.
The XML copies of the emails can be processed automatically using Breeze Hub. This allows emails to be sent in the background so that users don't have to wait before taking the next set of photos in the photo booth. This method also allows for more sophisticated emails to be sent e.g. sending a JPEG preview of a movie with the movie attached to the email or sending a slideshow GIF together with copies of the individual photos.
Attachments for JPEG images (including preview created from MP4 videos) and GIF images can be embedded in HTML emails using the {image} token followed by the attachment number e.g. {image} or {image1} for the first attachment, {image2} for the second attachment e.g.
<p>Attachment 1: <img src="{image1}"></p>
<p>Attachment 2: <img src="{image2}"></p>
If there is no corresponding {image} token for the attachment in the HTML email text or if the attachment is a MP4 movie file it will be attached to the email and won't be embedded in the email text.
Breeze Hub is free and is included included with the Breeze Booth for iPad Event Editor which can be downloaded from https://www.breezesys.com/support
In Operation
When the photobooth is run and the photos have been taken the print preview screen will be displayed first (if "Confirm before printing" is selected) and then when the user selects "Print" the sharing screen (share.jpg) will be displayed. If the user selects "Cancel" in the print preview screen the sharing screen won't be displayed and the booth will return to the ready screen (ready.jpg). If the "Confirm before printing" option is not selected the sharing screen will be displayed after taking the photos.
When the sharing screen (share.jpg) the user has the option to email the photo by touching the email button on the touchscreen or by typing E if they are using a normal keyboard. The sharing screen can be exited by touching the "Cancel" button on the touchscreen or by typing X or Esc on a normal keyboard. The sharing screen will also exit automatically if the user does nothing and the screen timeout occurs. The sharing screen timeout can be specified in the "Output Settings" dialog.
When the user selects email photo the touchscreen keyboard will be displayed allowing them to enter the email address. The user can enter the email address by tapping on the touchscreen keyboard or by typing it in using a normal keyboard. The user can then either tap on the "Cancel" button (or type Esc) to cancel the email or tap on the "Send email" button (or press the keyboard Enter key) to start the upload. The touchscreen keyboard will cancel automatically if the user doesn't tap the touchscreen or type anything and the keyboard timeout occurs. The keyboard timeout can be specified in the "Touchscreen Settings" dialog which can be displayed from the "Photobooth Settings" dialog.
When the user has entered their email address and selected "Send email" the email upload screen (email_photo.jpg) will be displayed and the photo will be emailed. If the email is successful the email success screen (email_success.jpg) will be displayed for a few seconds and then the screen will return to the sharing screen. If there is an error (e.g. the internet connection was lost) the email error screen (email_error.jpg) will be displayed together with an error message in the bottom right hand corner. After a few seconds the screen will return to the sharing screen.
The sharing screen can also be displayed from the ready screen using the keyboard shortcut Shift+Ctrl+S or the "Display sharing screen" touchscreen action.
Email "Offline Mode" and sending emails after an event
If no internet connection is available at an event you can save user's email addresses and send the emails later when an internet connection is available. To do this you need to enable "Email photo" in the "Sharing" section of the "Output Settings" dialog and also select the "Offline mode" option. You also need to select the "Log email addresses to file" in the "Email Server Settings" dialog - this will save the user's email address together with the filename of their photos.
The emails can be sent when an internet connection is available by selecting "Send emails..." from the "File" menu in the main window. When you select this you will be asked the log file to read (this defaults to the email log file specified in the "Email Server Settings"). The "Unsent Emails" dialog will be displayed listing the date/time, email address and photo for unsent emails found in the log file. Select the emails you wish to send and then press the "Send" button to send them.
MMS messages can be sent in the US and Canada using a web-based service called Twilio (www.twilio.com). In other countries the message can be sent as an SMS message with a link to the photo. Most cellphones should recognize the link as a link to a web server and open a web browser on the user's cellphone to view the photo. Please note that the image link in an SMS will only be valid for 7 days.
To use this service you need an account with Twilio and enter your Twilio account details in the MMS setting dialog. Twilio charge for each MMS or SMS message sent using their service. Please see their website for pricing information.
The maximum image file size that can be sent is 1 MB, but Twilio may resize the image file to conform to the cellphone service provider's size requirements.
When the user taps the MMS icon in the sharing screen a touchscreen keyboard will displayed to allow the user to enter their cellphone number. Please see the touchscreen keyboard section for information on how to customize its layout and appearance.
The MMS settings need to be setup so that the program can send the texts via Twilio. The "MMS Settings" dialog can be opened by clicking on the "SMS/MMS settings..." button in the "Output Settings" dialog. The "MMS Settings" dialog shown below will be displayed:
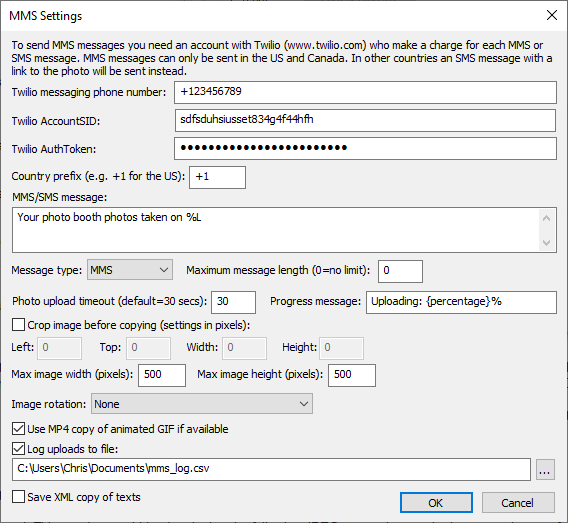
Enter your Twilio message phone number, AccountSID and AuthToken in the "MMS Settings" dialog. You can find your Twilio message phone number, AccountSID and AuthToken by logging into your Twilio account.
Set the country prefix to your country prefix e.g. +1 for the US and Canada, +44 for the UK, +49 for Germany etc. When users enter their cellphone numbers they can either enter the number with their country prefix e.g. +1234567890 or without it e.g. 23456789 and the country prefix will be added automatically before sending the text.
Select the message type from the "Message type:" dropdown list. The available options are:
| 1. | MMS - send the message as an MMS with the image attached to the message. Currently Twilio only supports MMS messaging in the US and Canada. If this option is used in a country which doesn't support MMS messaging through Twilio the message will be sent as an SMS + image. |
| 2. | SMS - send the message as an SMS. You will need to include a link to a website in the message text so that the user can view their photos e.g. http://mywebsite.com/photos/{fullFilename} |
| 3. | SMS + image - send the message as an SMS with a link to the photo. The photo will only be available for viewing for 7 days. Use the {url} token to include the URL to the image in the text message. If the {url} token is not included in the message the URL will be appended to the end of the message. |
Photos sent using the "MMS" and "SMS + image" options must be no more than 1MB in size after resizing and cropping. An error message will be displayed if the 1MB file size limited is exceeded. Twilio may resize the photo to conform with the cellphone service operator's MMS size limits.
Photos sent using the "SMS + image" option will be hosted on the Breeze Systems' website for 7 days.
You can specify a maximum message length to ensure the 160 character SMS message length is not exceeded. In some countries SMS messages of more than 160 characters may be sent as multiple SMS messages and will cost more. In other countries the SMS message will be truncated to 160 characters.
You can crop, resize and rotate the photos before they are sent to the user.
To crop the image first check the "Crop image:" checkbox and then specify the left offset and top offset in pixels for the top left corner of the cropped image. Then specify the width and height of the image in pixels. For example if the photos are from a photobooth which is setup to print a double strip of 4 images on 6"x4" paper you may wish to crop the image so that only a single strip is emailed to the user. If the printer is set to a resolution of 300 dpi the image will be 1200 pixels wide (4" x 300 dpi) by 1800 pixels high (6" x 300 DPI) and so to crop it into a single strip you need to set left=0, top=0, width=600 and height=1800.
You can also specify a maximum size for the image being uploaded using the "Max width (pixels):" and "Max height (pixels):" settings. The JPEG copy of the printed output will be resized so that it is no bigger than these settings before it is emailed. Keeping these values relatively small, e.g. 500 x 500 pixels, will reduce the time it takes to send the email.
If required, the photo can be rotated using the "Image rotation:" dropdown list.
Please note that the image is cropped first, then resized and finally rotated before being sent to the user.
Select the "Use MP4 copy of animated GIF if available" option to enable the uploading of the MP4 copy of animated GIFs. Please see the animated GIF section for details of how to create animated GIFs.
GIFs and MP4 files will be sent without being resized or cropped.
You can specify a timeout for uploading the photo to prevent a slow or broken internet connection from jamming the photo booth.
By default the screens displayed when sending an MMS or SMS will have a simple status message shown on a black background. This can be overridden by placing the following JPEG screen images in the screen images folder:
mms.jpg - screen displayed when sending an MMS
mms_success.jpg - screen displayed after an MMS has been sent successfully
mms_as_sms.jpg - screen displayed in if MMS isn't supported and SMS is being used instead
mms_error.jpg - screen displayed if there is an error when sending an MMS
MMS/SMS "Offline Mode" and sending texts after an event
If no internet connection is available at an event you can save users' cellphone numbers and send the texts later when an internet connection is available. To do this you need to enable "SMS/MMS" in the "Sharing" section of the "Output Settings" dialog and also select the "Offline mode" option. You also need to select the "Log uploads to file" in the "MMS Settings" dialog - this will save the user's cellphone number together with the filename of their photos.
The texts can be sent when an internet connection is available by selecting "Send emails and MMS/SMS messages..." from the "File" menu in the main window. When you select this you will be asked the log file to read (this defaults to the email log file specified in the "Email Server Settings"). The "Unsent Emails and MMS/SMS Messages" dialog will be displayed listing the date/time, cellphone number and photo for unsent texts found in the log file. Select the texts you wish to send and then press the "Send" button to send them.
Please note: The email and text log files have the same formats and so email addresses and cellphone numbers can be saved in the same log file.
Posting photos to the user's Twitter account (tweeting)
Users can post photos to their personal Twitter account directly from the photo booth if it has an internet connection and either a touchscreen or a keyboard to enter their Twitter login information. The simplest way to set this up is to use the photobooth setup wizard and then adjust the settings if required. After running the photobooth setup wizard the Twitter settings can editing using the dialog below. This dialog can be opened by clicking on the "Advanced Settings" button top open the "Webcam Photobooth Settings" dialog then clicking on the "Output" tab and opening the "Output Settings" dialog clicking on the "Settings..." button to the right of the output options. Then click on the Twitter "Settings..." button.
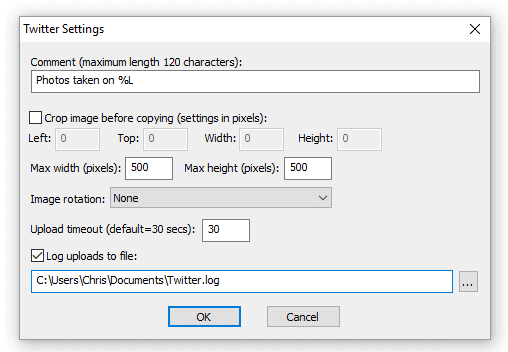
The comment setting specifies text that will be used in the tweet. Twitter limits messages to 140 characters but approximately 20 characters are required for the URL when posting photos and so the maximum usable message size is 120 characters. Tokens for the date and time can be included in text and will be replaced with the date or time the photos were taken when they are uploaded e.g.
%L will be replaced with the long date representation for your computer's locale e.g. Wednesday, June 08, 2015
%l will be replaced with the long date and time representation for your computer's locale e.g. Wednesday, June 08, 2015 20:23:56
Please see the tokens section for a list of available tokens.
The photo that is tweeted is based on the JPEG copy of the printed output. You can crop, resize and rotate the image before it is tweeted.
To crop the image first check the "Crop image:" checkbox and then specify the left offset and top offset in pixels for the top left corner of the cropped image. Then specify the width and height of the image in pixels. For example if the photobooth is setup to print a double strip of 4 images on 6"x4" paper you may wish to crop the image uploaded to Twitter so that only a single strip is sent. If the printer is set to a resolution of 300 dpi the image will be 1200 pixels wide (4" x 300 dpi) by 1800 pixles high (6" x 300 DPI) and so to crop it into a single strip you need to set left=0, top=0, width=600 and height=1800.
You can also specify a maximum size for the image being uploaded using the "Max width (pixels):" and "Max height (pixels):" settings. The JPEG copy of the printed output will be resized so that it is no bigger than these settings before it is tweeted. Keeping these values relatively small, e.g. 500 x 500 pixels, will reduce the time it takes to upload the file.
Depending on you printer page settings the JPEG copy of the printed output may not be saved in the correct orientation. If this is the case it can be rotated using the "Image rotation:" dropdown list. If you are also using print preview (the "Confirm before printing" option in the the "Photobooth Settings" dialog) this can be set to "Same as print preview" and it will use the same rotation settings as the print preview.
Please note that the image is cropped first, then resized and finally rotated before being tweeted.
Select the "Log uploads to file:" checkbox to log tweets to a CSV file. Then either type in the filename of the log file in the editbox or click on the "..." to open a file browser. The log file contains a line for each tweet attempt containing the following comma separated values: the date in the format YYYYMMDD, the time in the format HHMMSS, the Twitter username prefixed with TWITTER_USERNAME: and with @ characters replaced by _ , the status (1=success, 0=failure) and the filename of the image file e.g.
20151214,174842,TWITTER_USERNAME:test_gmail.com,1,C:\Users\Chris\Documents\PhotoboothImages\2015-12-14\prints\151214_174826.jpg
Please note: The log file only contains the date/time, username, filename and whether the upload was successful. The user's password is NOT recorded and therefore the log file cannot be used to tweet the photos after the event.
In Operation
When the photobooth is run and the photos have been taken the print preview screen will be displayed first (if "Confirm before printing" is selected) and then when the user selects "Print" the sharing screen (share.jpg) will be displayed. If the user selects "Cancel" in the print preview screen the sharing screen won't be displayed and the booth will return to the ready screen (ready.jpg). If the "Confirm before printing" option is not selected the sharing screen will be displayed after taking the photos.
When the sharing screen (share.jpg) the user has the option to tweet the photo by touching the Twitter button on the touchscreen or by typing T if they are using a normal keyboard. The sharing screen can be exited by touching the "Cancel" button on the touchscreen or by typing X or Esc on a normal keyboard. The sharing screen will also exit automatically if the user does nothing and the screen timeout occurs. The sharing screen timeout can be specified in the "Output Settings" dialog.
When the user selects the Twitter option the touchscreen keyboard will be displayed allowing them to enter their Twitter user name and password. The user can enter their user name and password by tapping on the touchscreen keyboard or by typing them in using a normal keyboard. The user can then either tap on the "Cancel" button (or type Esc) to cancel the upload or tap on the "Upload photo" button (or press the keyboard Enter key) to start the upload. The touchscreen keyboard will cancel automatically if the user doesn't tap the touchscreen or type anything and the keyboard timeout occurs. The keyboard timeout can be specified in the "Touchscreen Settings" dialog which can be displayed from the "Photobooth Settings" dialog.
When the user has entered their Twitter user name and password and selected "Upload photo" the Twitter login screen (twitter_login.jpg) will be displayed together with a small web browser window showing the Twitter login page. The user must tap the "Ok" button or press the Enter key on the keyboard to login to Twitter and give the application to tweet the photo.
After the user has logged in and authorized the PhotoboothUploader app the upload will start and the Twitter upload screen (twitter_upload.jpg) will be displayed. If the upload is successful the Twitter success screen (twitter_success.jpg) will be displayed for a few seconds and then the screen will return to the sharing screen. If there is an error (e.g. the internet connection was lost) the Twitter error screen (twitter_error.jpg) will be displayed for a few seconds and then the screen will return to the sharing screen.
If there is a timeout waiting for the user to login and authorize the PhotoBoothUploader app the upload will be aborted and the timeout screen (fb_timeout.jpg) will be displayed for a few seconds and then the screen will return to the sharing screen.
The sharing screen can also be displayed from the ready screen using the keyboard shortcut Shift+Ctrl+S or the "Display sharing screen" touchscreen action.
If you have problems with the Windows Taskbar appearing when uploading photos to Twitter you can run the HideWindowsTaskbar.exe utility to hide the Windows taskbar. HideWindowsTaskbar.exe will automatically hide the Windows taskbar when Webcam Photobooth is running in full screen photobooth mode. HideWindowsTaskbar.exe can be found in theWebcam Photobooth installation folder (usually C:\Program Files (x86)\BreezeSys\Webcam Photobooth on 64-bit Windows).
Please note: The user's Twitter username and password are private and are not saved by the photobooth software. There is no offline option for Twitter tweets because users need to enter both their username and password to allow posting to their Twitter account and no system should ever keep a record of users' passwords.
Notes on using a normal keyboard for testing and emailing photos
The texting and email photo options are designed to be used with a touchscreen, but can also be operated using a normal keyboard. Please note that if you give users access to a keyboard you need to prevent them from causing problems by exiting out of the photobooth program (e.g. by typing Ctrl+Alt+Delete, Ctrl+tab or pressing the Windows key). One way to do this is to take a basic USB keyboard and either wedge or glue the Ctrl, Alt, Win etc. keys so that they can't be pressed.
The following keys can be used to navigate the print preview, and sharing screens:
Print preview:
Type A to print the photos
Type X or Esc to cancel printing
Sharing screen:
Type E to upload to email the photos
Type X or Esc to exit the sharing screen and return to the ready screen
Touchscreen keyboard:
Type in the user name and password using the normal keyboard keys
Type Tab to switch between the username and password input
Type Esc to exit and return to the sharing screen
Uploading photos to your personal or business Facebook page
There are a number of free tools for automatically uploading photos to your personal or business Facebook page or to other social networking or photo sharing sites:
| 1. | Dropbox - Dropbox is a free service for synchronizing files across multiple computers and devices. When a file is copied into the Dropbox folder on your computer it is automatically uploaded to online storage in the Cloud. If a photo is copied to a subfolder in the Photos Dropbox folder it will automatically create an online gallery which can be viewed using a web browser. Dropbox comes with 2 GB of free online storage which can be increased for a monthly fee. Please visit the Dropbox website for more details. |
| 2. | IFTTT + Dropbox/Box/Google Drive- IFFT (If This Then That) is a free web based automation tool that works in conjunction with free online storage services such as Dropbox, Box and Google Drive. It uses "recipes" to perform actions when files are added to your online storage. It can link to many services including Facebook (to access your personal Facebook page), Facebook pages (to access a business Facebook page), Flickr, YouTube and Twitter. The recipes are run every 15 minutes and can upload a maximum of 15 photos each update. Please visit the IFTTT website for more details |
All of the above services work by monitoring a folder on you PC and automatically uploading the photos to the Cloud or directly to a Facebook album. The output options in Webcam Photobooth can be used to automatically crop and resize the prints from the photobooth and copy the image to the folder being monitored for uploading to the Cloud and/or Facebook. The output settings dialog can be displayed by setting the output option in the photobooth settings to "Print and save JPEG copy" or "JPEG copy only" and pressing the "Settings..." button:
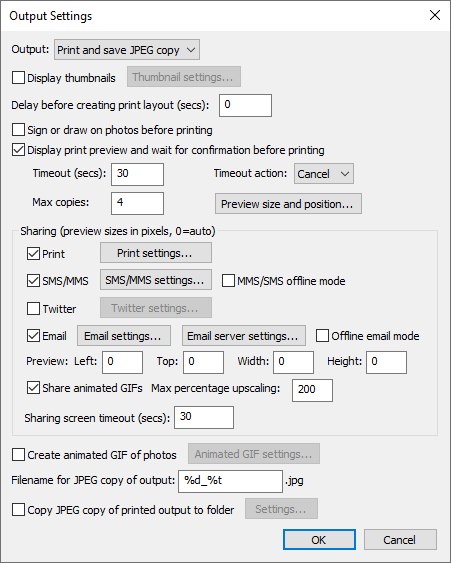
Select the "Copy JPEG to folder:" option and enter the name of the folder where the JPEG copy of the printed output should be copied to. This should be the folder that is being monitored by your the online storage service. The JPEG copy of the printed output is formatted for sending to a printer and may be larger than you want for uploading to Facebook. For example a typical double strip of 4 images printed at 300 DPI on 4"x6" paper will be 1200 x 1800 pixels in size and will show two strips of 4 photos side by side. You may want to limit the size for faster uploading and viewing on guests' cell phones etc. and to crop the image so that it only shows a single strip of 4 photos. You can do this using the "Crop image before copying" and "Resize image before copying" options as shown below:
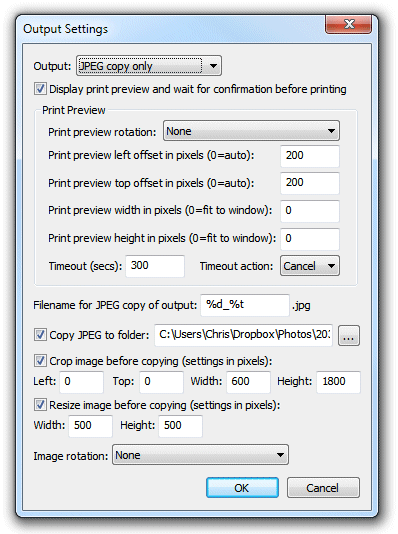
If you need more control over the layout...
Please take a look at our Hotfolder Prints software if you need more control over how the photos are formatted before being uploaded to Facebook and other social networking sites. Hotfolder Prints allows you to create a completely new layout optimized for uploading (e.g. formatting on a 452x440 pixel page to look great in Facebook's timeline) and to add logos or other information that doesn't appear in the printed strips. Hotfolder Prints can also email photos to users (using the email address entered using the touchscreen keyboard) and run a slideshow which is automatically updated as new photos are taken.
Online Storage Services
The free IFTTT web automation tool can be used in conjunction with the following free Cloud based online storage services:
| • | Dropbox: 2 GB of free online storage, more available for a monthly fee |
| • | Box: 5 GB of free online storage, more available for a monthly fee |
| • | Google Drive: 5 GB of free online storage, more available for a monthly fee |
Please note the information above was correct at the time of writing but may have changed since. Please check the relevant websites for the latest information about the various services described on this page.