Breeze Booth for iPad offers both Windows and AirPrint based printing. This tutorial explains the setup for both options, and outlines the advantages of each.
- Apple’s simple AirPrint prints straight from the iPad/iPhone
- Windows printing via Breeze Hub is fast, reliable, and works with popular dye sub and other printers
Hub is free for all Breeze customers to use.
What Breeze customers say
That’s right, using Breeze Hub for 3 years and never had a problem printing to any printer. Plus, it’s fast too.
Gus Goodwin, Goodwins Goodtime Photo Booth
1 AirPrint straight from the device
Booth prints directly to AirPrint compatible printers and print servers, such as AirKonv.
You will need a photo quality AirPrint compatible printer, or AirPrint convertor eg AirKonv connected to the same network as the iPad(s).
Advantages
- Simple set up
- Doesn’t require Windows device
- Prints are automatically rotated to match the page orientation of the printer
- Prints are automatically resized to fit the page
How to print using AirPrint
1.1 On the iPad: start the Breeze Booth App and select Settings
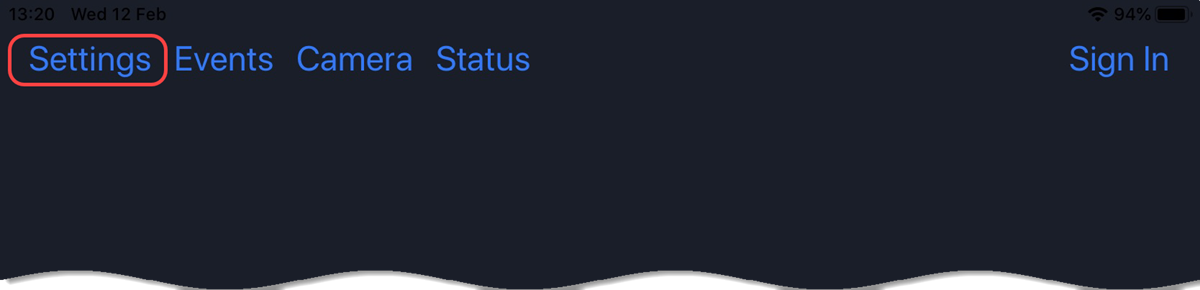
Accessing Breeze Booth for iPad Settings (Breeze Booth 1.0.8)
1.2 In the Breeze Booth Settings screen, switch on Print using AirPrint and choose the printer. Remember to save your changes before leaving the Settings screen.
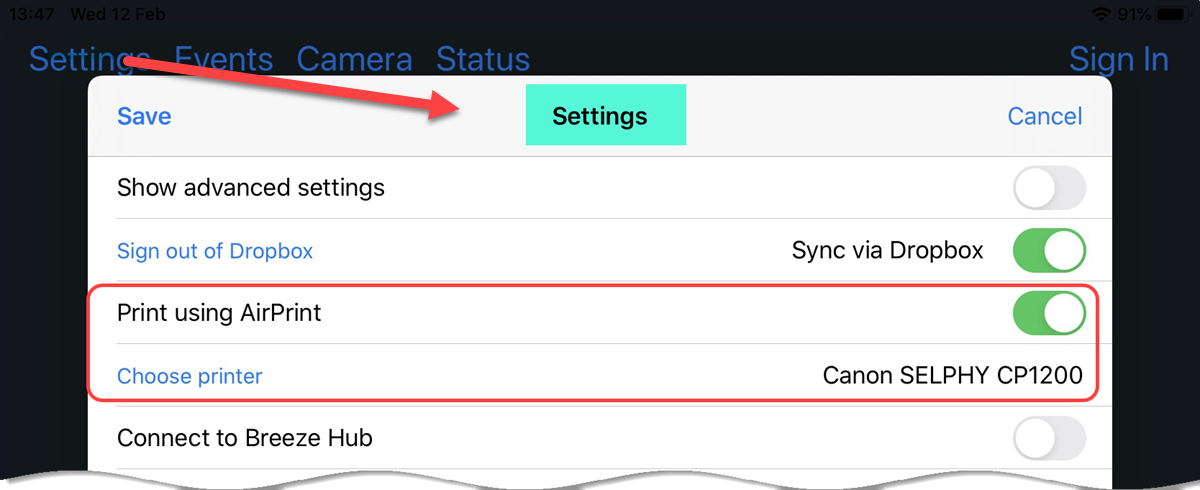
Selecting AirPrint and choosing the printer (Breeze Booth 1.0.8 settings screen)
1.3 When you run Breeze Booth events AirPrint will automatically send the print layout to your printer. Prints are automatically resized and rotated to fit the page.
AirPrint conversion devices
These devices allow you to use AirPrint with printers which don’t have built in support for AirPrint (ie most Dye sub printers). These devices only support specific printers. At the time of writing they typically cost around the same as a budget Windows 11 tablet.
AirPrint Preview
Most printers have excellent support for Windows printing. Printer support for AirPrint may be less reliable. Using AirPrint Preview may give better results. Switch AirPrint Preview on and off in the Settings screen.
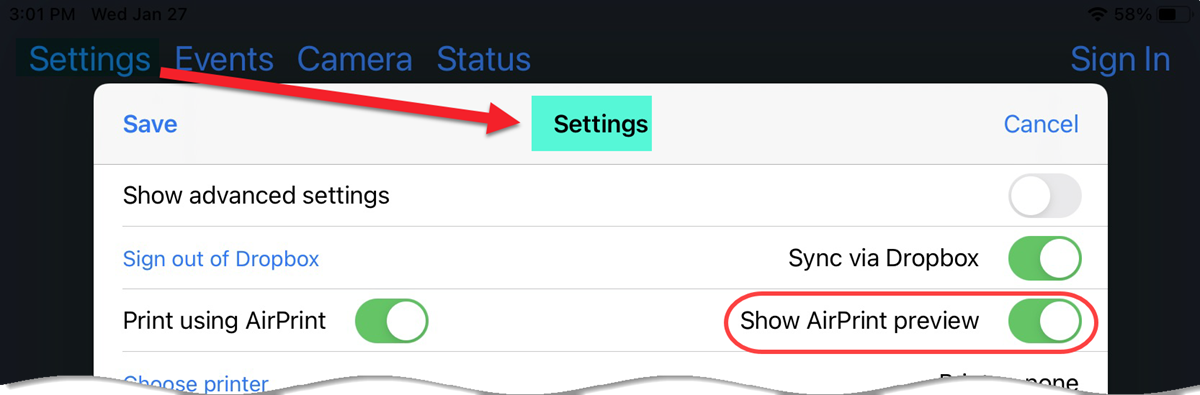
AirPrint Preview can be toggled on and off on the Breeze Booth for iPad Settings screen
2 Windows printing from Hub
You will need a Windows 11 or Windows 10 tablet or PC running Hub, and connected to the same network as the iPad(s).
Hub uses minimal power, most Windows tablets or PCs running Windows 11 or Windows 10 should be fine to drive the printer. Choose a model with a USB port to connect to your printer and sufficient memory to run Windows. Check the tablet can power the device and connect to the printer at the same time.
Compute sticks
You can run Hub on a Windows compute stick instead of a tablet or PC. Choose a model with a USB connection to your printer and sufficient memory to run Windows. You will also need to connect the stick to a screen/keyboard to set it up and troubleshoot. At the time of writing, compute sticks are available at similar prices to budget Windows tablets.
Advantages
- Fast, reliable printing with popular dye sub printers
- supports printers with Windows 11 or Windows 10 drivers (that’s virtually all modern printers)
- Use up to 3 printers for a single event
- Hub also offers remote event monitoring, event statistics, centralized upload to online galleries and centralized sending of emails
How to print using Hub
2.1 Start Hub running on the PC
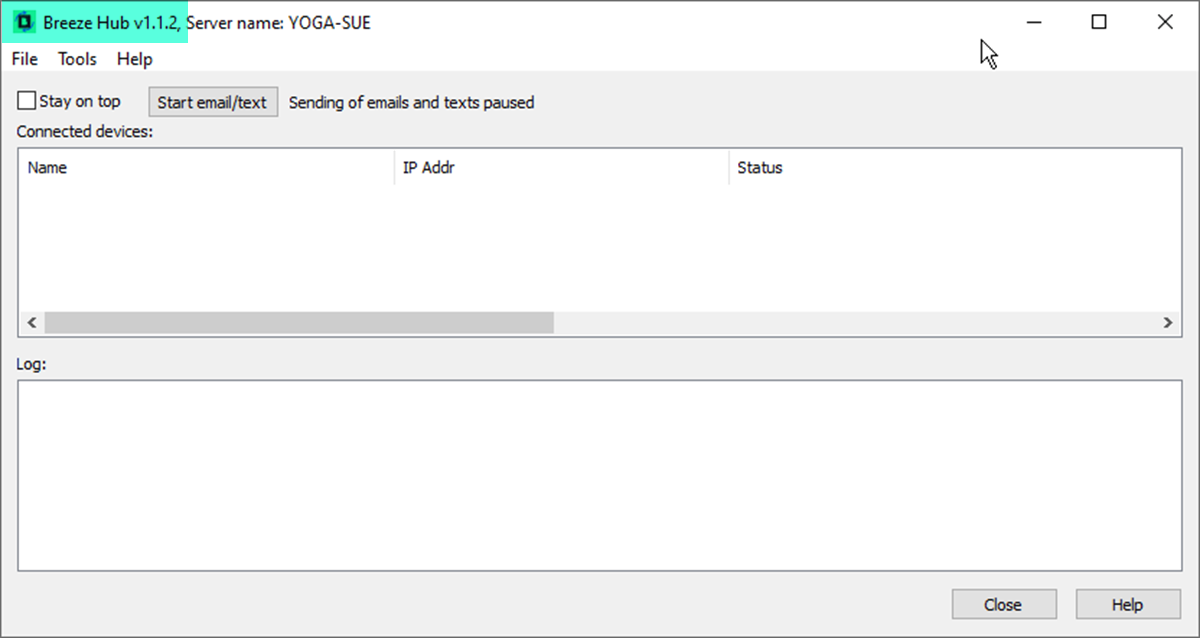
Hub 1.1.2 before any iPads are connected
If necessary check Enable sync service in Hub’s preferences
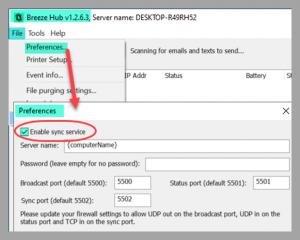
Checking Enable sync service in Breeze Hub
2.2 Start Breeze Booth on the iPad and select Settings.
2.3 In the Breeze Booth Settings screen, switch off Print using AirPrint and switch on Connect to Breeze Hub. Remember to save your changes before leaving the Settings screen.
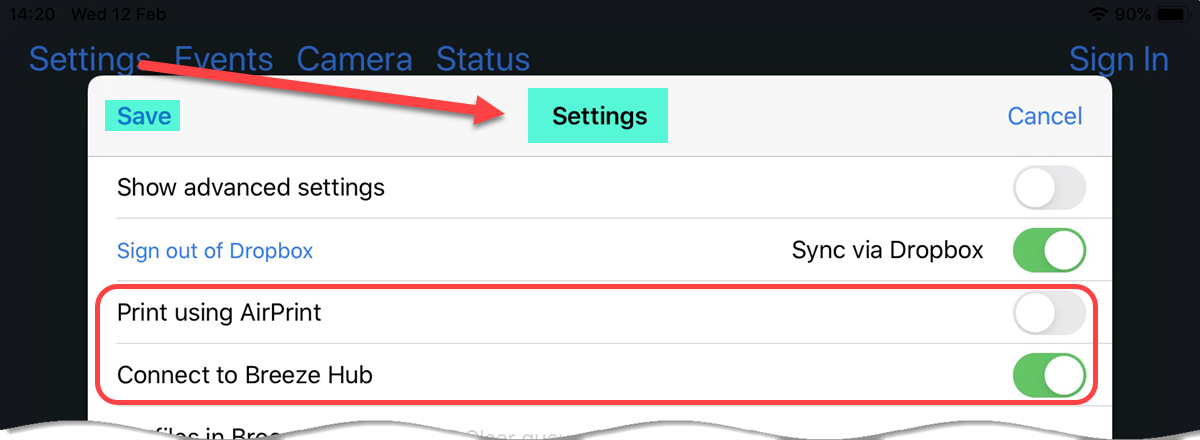
To select Hub printing, switch off AirPrint and switch on Connect to Breeze Hub (Breeze Booth 1.0.8 Settings screen)
How to check Hub and iPads running Breeze Booth can see each other
2.4 Open Breeze Booth Settings and select Advanced settings. This brings up a more detailed version of the App’s setting screen, which shows whether the iPad is currently connected to Hub:
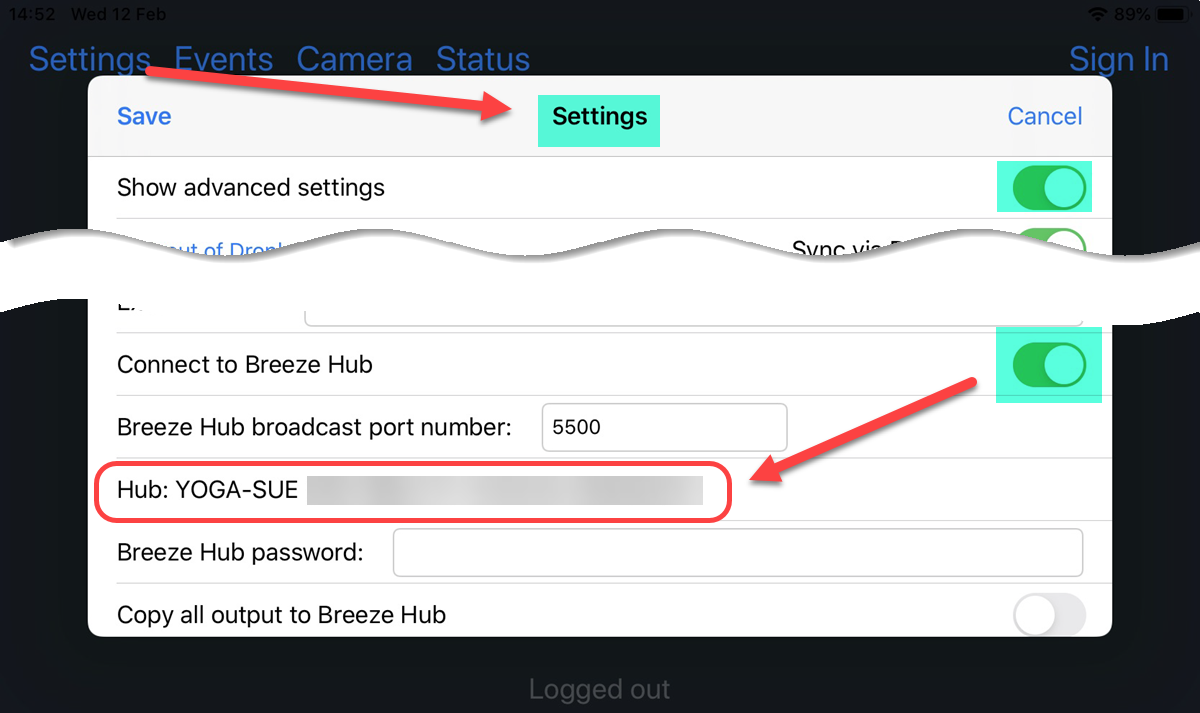
Breeze Booth advanced settings confirms that the iPad is connected to Breeze Hub
2.5 Check the main Hub screen on the PC. This displays all currently connected iPads.
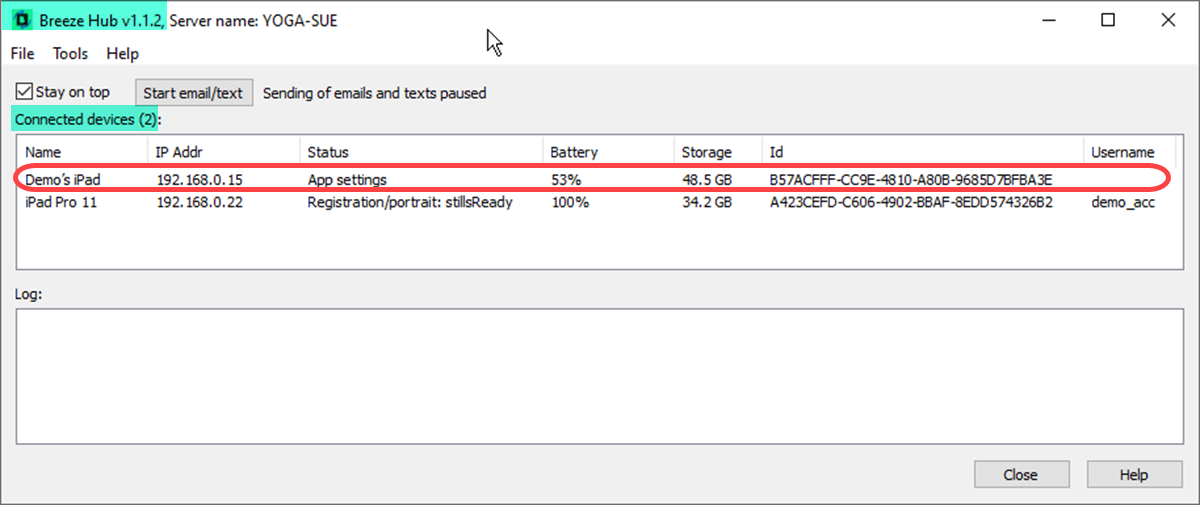
Hub’s main screen with 2 iPads connected (Breeze Hub 1.1.2)
Advanced user notes
- Remote monitoring: Hub displays information about all connected iPads, including the current Breeze Booth screen. In the screenshot above, Demo’s iPad is at the App Settings screen. iPad Pro 11 is running event Registration and the current screen is stillsReady.
- Hub also shows the current battery status, storage space and user name if the iPad is logged in. More details
2.6 If Hub and any of the iPads can’t see each other, see the troubleshooting section below.
2.7 Select the printer and choose the printer settings to use
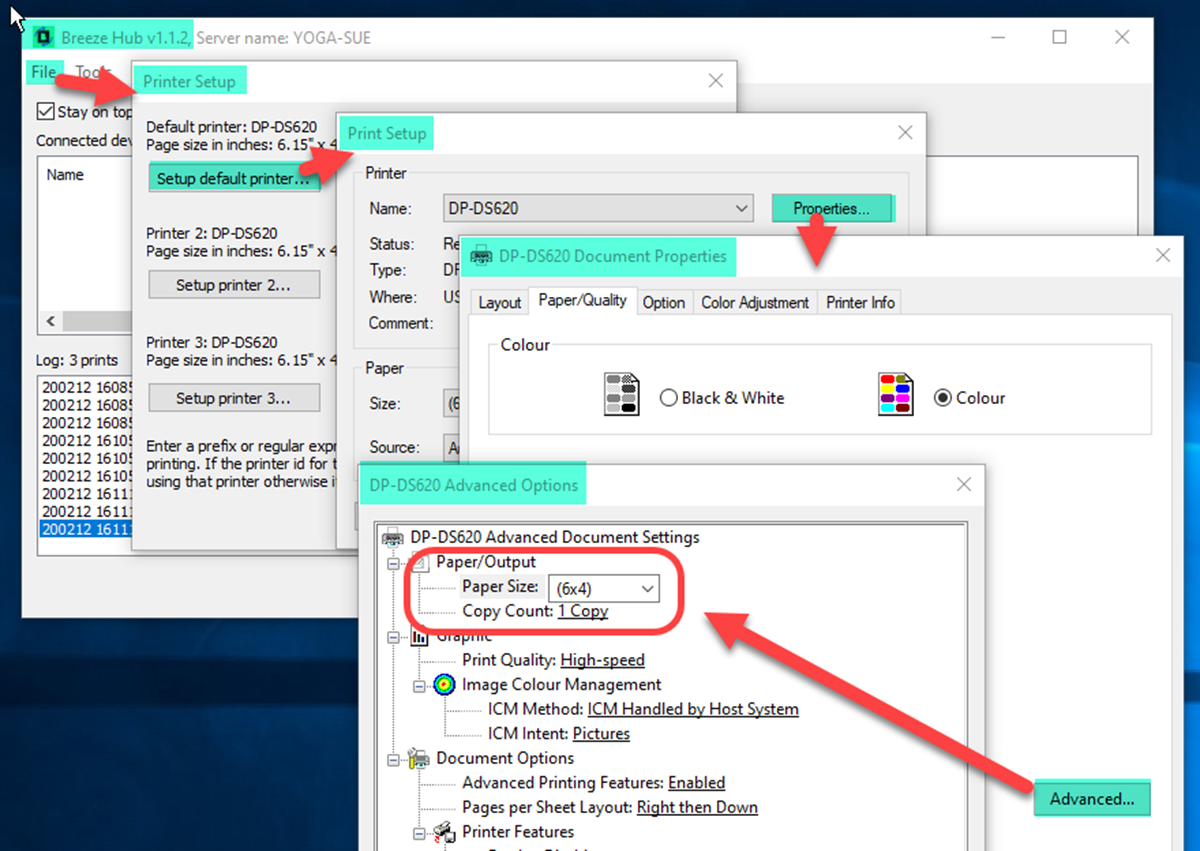
Select File then Printer setup… to choose the printer and printer settings (Hub 1.1.2)
2.8 When Hub printing is selected in Breeze Booth, the app sends all prints to the PC running Hub. Hub prints in the background, and can select from up to three printers.
3. Troubleshooting when printing through Hub
During set up
3.1 Check the network is working
3.2 Check that both the Hub PC and iPads are connected to the same network
3.3 Check your firewall settings. You may need to adjust the Firewall settings on the Hub PC for it to communicate with the iPad. See the online manual section Updating firewall settings on the Windows computer here
- if you don’t see Hub in Breeze Booth’s Advanced Settings you may need to enable outgoing UDP packets on the sync port (default setting: 5500)
- if you don’t see the iPad listed in the Connected devices display in Hub you may need to enable incoming UDP packets on the status port (default setting: 5501)
- if files are not transferred to Hub you may need to enable incoming TCP packets on the sync port (default setting: 5502)
During the event
3.4 Breeze Boooth’s Status page shows whether there any files are queued up waiting to be transferred to Hub
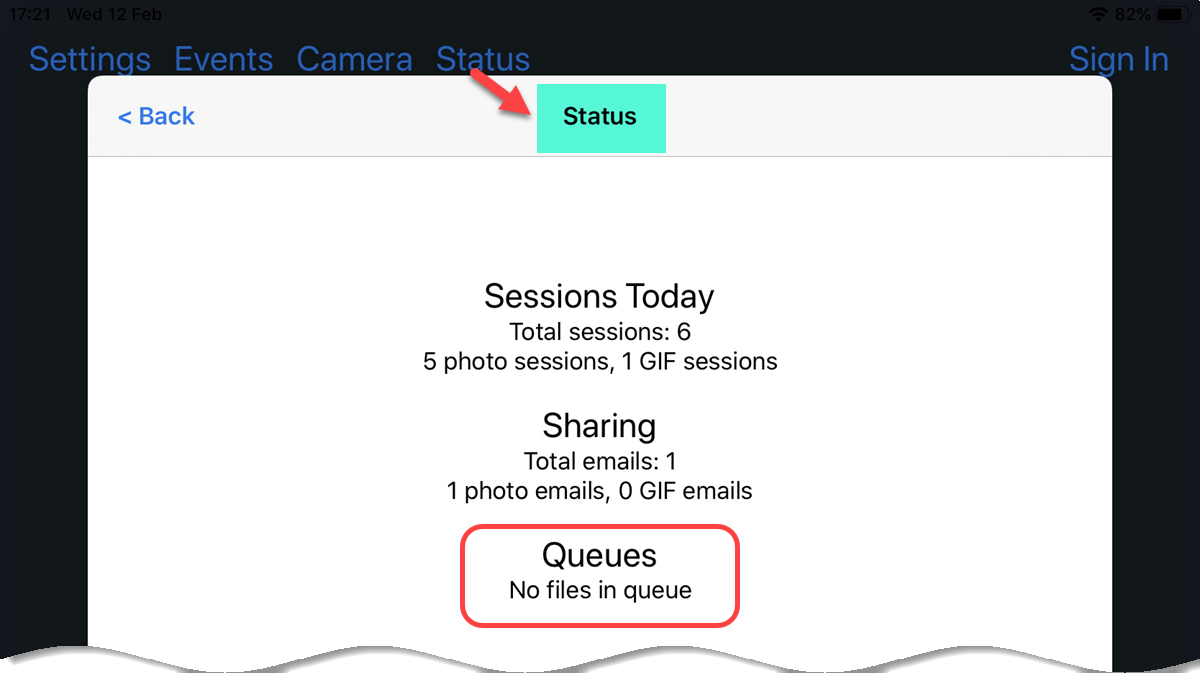
Breeze Booth Status screen shows whether any files are queued waiting to be transferred to Hub (Breeze Booth 1.1.2)
Finally
This tutorial explained how to print from Breeze Booth with both Windows and AirPrint printers. To learn more about printing from Breeze Booth, check out the following links.
- Using the Event Editor’s Print Layout Editor to customize your prints
- Setting the (maximum) number of prints
- Sharpening photos in the print layout
- Setting up multiple printers in Hub
- Sample Demo 4: Print Menu is a ready made event with a choice of print layouts. Adapt this event for your own business
© Breeze Systems 2023