Quick Setup is a fast and simple way to log in and set up Breeze Booth on your own and your customers devices. This is a great tool for fixed installations, drop off and unattended booths, white label and other remote events.
What does Quick Setup offer
- Improved customer experience for unattended booths
- Simple secure setup for white label events
- Automatic log out when event expires
- Limit the number of devices used
- Securely run events on customer’s own devices
This tutorial explains how your customers and operators can show a single QR code to Breeze Booth to log in, load their event and be ready to run.
Customers/operators need
- iPads/iPhones running iPadOS 16, iPadOS 15, iOS 16 or iOS 15
- Internet access to set up the event and for sharing
You the vendor you need
- Breeze Booth (iPad & iPhone) licenses/vouchers for each device used
How does this work?
Your customer or attendant
- Downloads the Breeze Booth App from the App Store (unless you have done this for them already)
- Opens Breeze Booth and selects the QR code button on the home screen
- Shows Breeze Booth the unique QR code you sent them
- Focuses on the party
The first time the App runs on any device, you also confirm Breeze Booth can access the camera.
What do I need to do?
- Create your event as usual with the Event Editor
- Upload the event to Dropbox or a folder on your website
- Create a guest user in your Breeze Booth Web App account
- Use the Admin QR code generator to create a unique QR code to send your customer/operator
Transferring events to remote iPads and iPhones
Breeze Booth events are created on your PC and transferred to remote iPads/iPhones using Dropbox or your own web servers. Dropbox is the usual choice for events running on your own devices. More
Set up a guest user in your breezebooth.net account
Log into your breezebooth.net account and add a guest or White Label user. (In this tutorial, I use the term guest user. Set up a white label operator in the same way.)
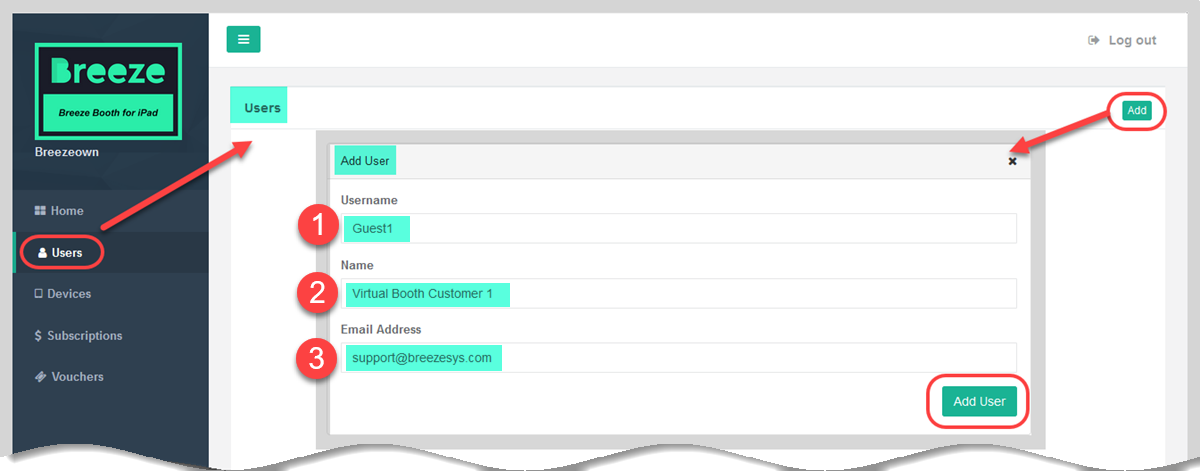
Adding an extra user to your breezebooth.net account: (1) Username is used to log in devices, (2) Name is the internal name for this user, (3) Email address is used for password changes.
Give your guest users only the access they need. Limit the number of devices (4) they can use.
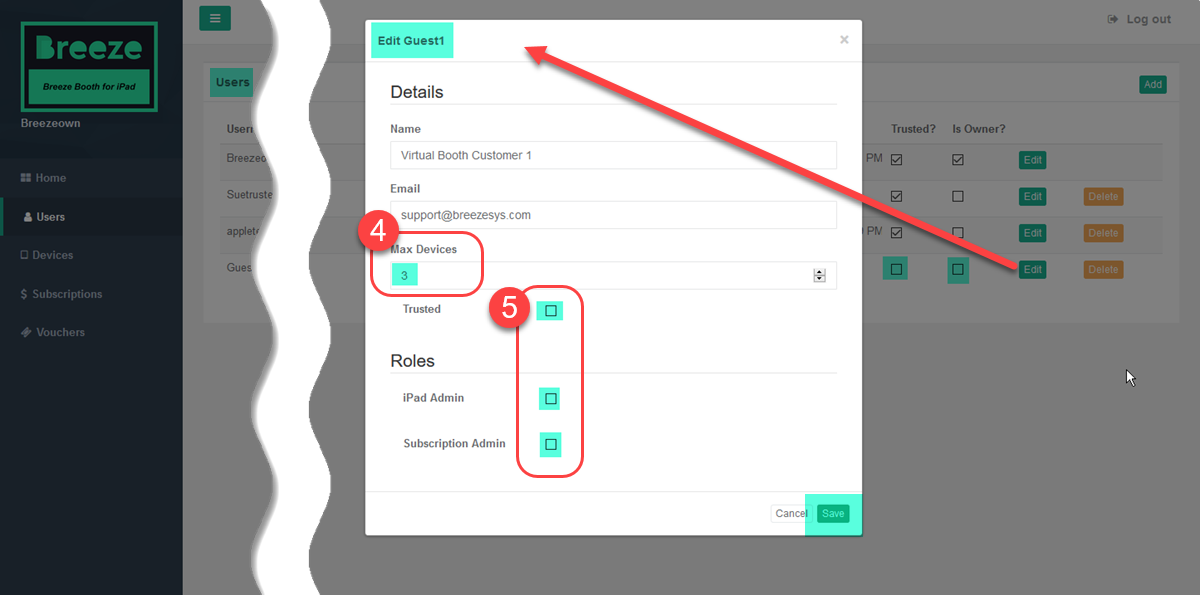
(4) Set a maximum number of devices Guest1 can log in, and (5) just give them the access they need
(4) Limit the number of devices each temporary user can use.
(5) In general make users with their own devices a trusted user. To restrict users to your own pre-approved devices, leave the trusted user box unchecked. Do not give customers or white label operators extra roles they don’t need.
Guest user email address and password
You don’t need to create a new guest user for every event, and temporary users don’t need to know the password to use a QR code based log in. Keep it private by setting up the account under your own email address.
Removing access after the event
To prevent customers and white label operators using your account after the event, include an expiry date in their QR code.
Account owners can also log customers and staff out by deactivating the device .
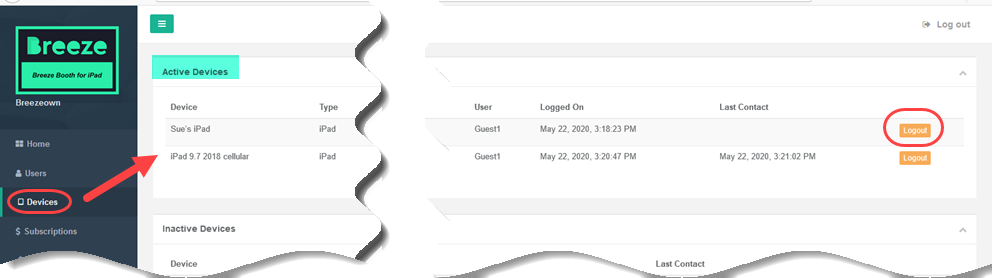
Logging a user out remotely with the Web App breezebooth.net
Create the unique QR code for each event
Open the Event Editor on your PC, and select File to open the Admin QR Code Generator
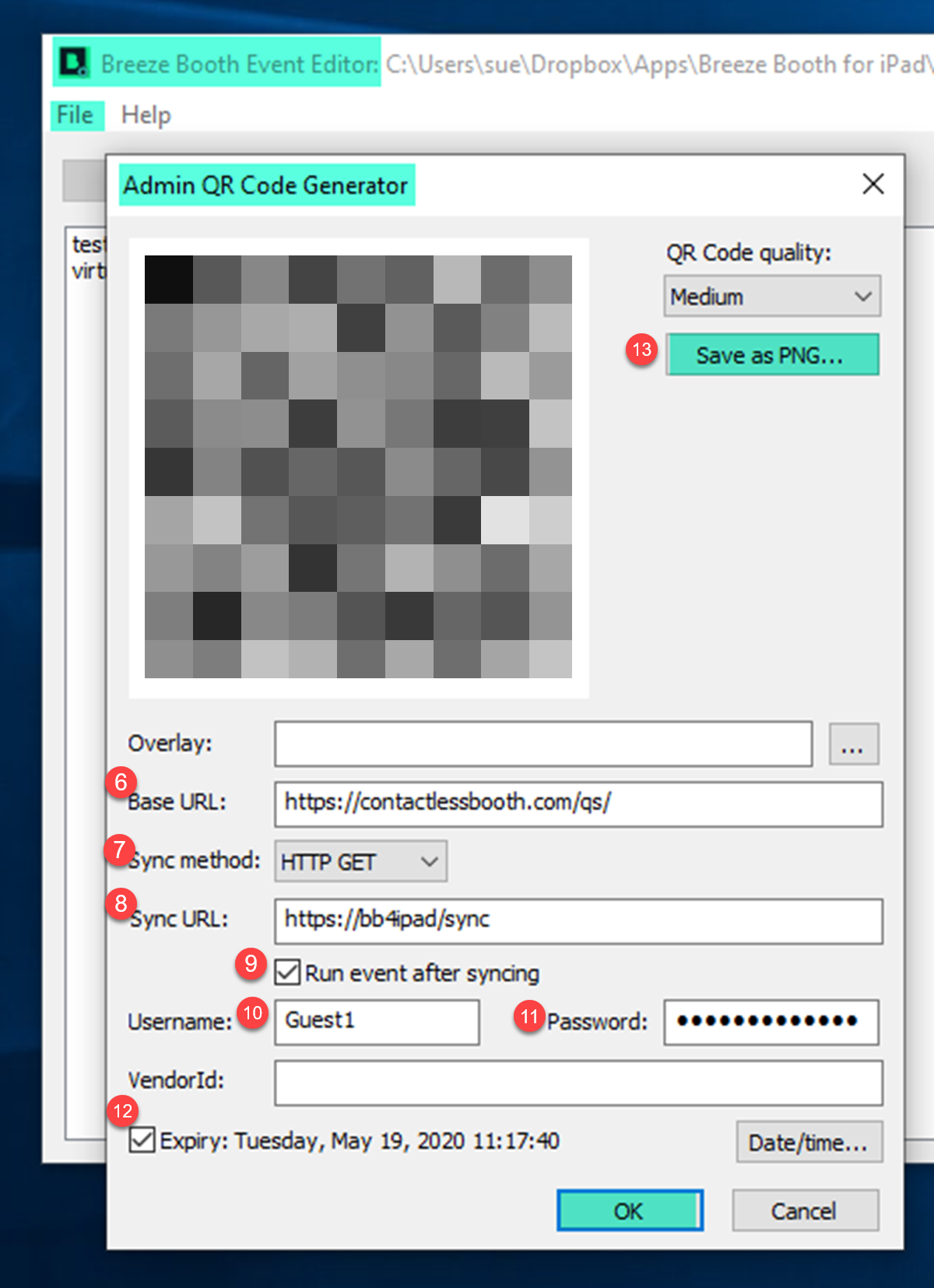
Generating a QR code to log guests into Breeze Booth (Event Editor 1.4.1)
6. Guests/operators will need to show the QR code to the Breeze Booth App to log in. If anyone scans this QR code with their phone they are sent to your Base URL. You can use the base URL we provide or replace it with your own page. The default at https://contactlessbooth.com/qs contains a short video showing how to log in with the QR code
7.Select Dropbox for devices updated from your Dropbox account, or HTTP GET or HTTP POST for events hosted on a website.
8.For events hosted on a website enter the url of the events folder.
9. Checking this box will automatically run the event as soon as the iPad is logged in and updated.
10. Username of the account you are logging into. Here the iPad is logged into the guest account I created earlier.
11. Enter the password for the account. This is hidden from guests.
12.You can set an expiry date for the QR code. Devices are logged out automatically when the QR code expires.
13. Save the QR code as a png image to send to your guests/operator.
Make the QR code more attractive
Add a small logo to make the QR code look more appealing. This should be a png image on a 500×500 pixel transparent background.
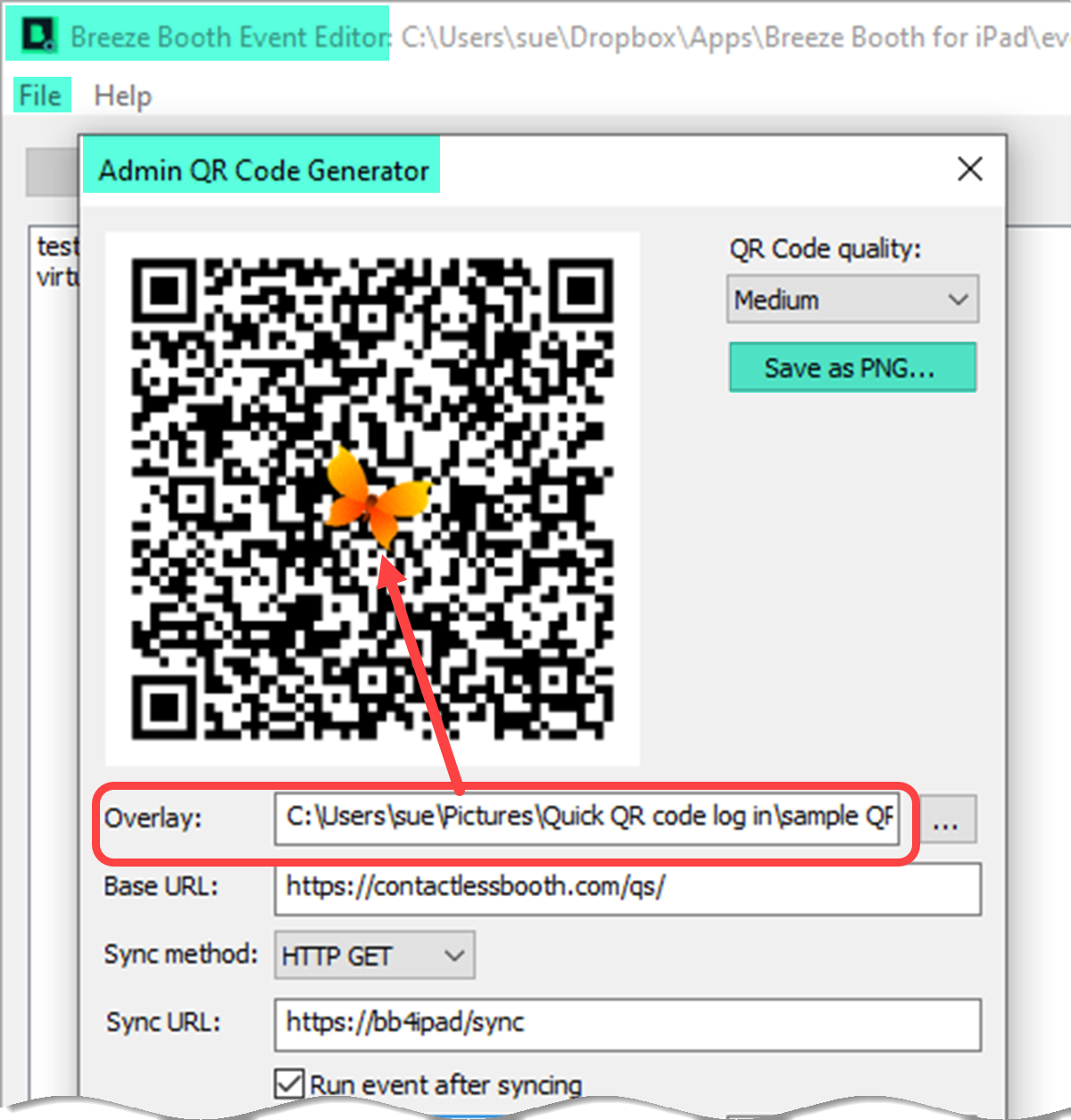
Personalizing the QR code with a logo (Breeze Booth Event Editor 1.4.1)
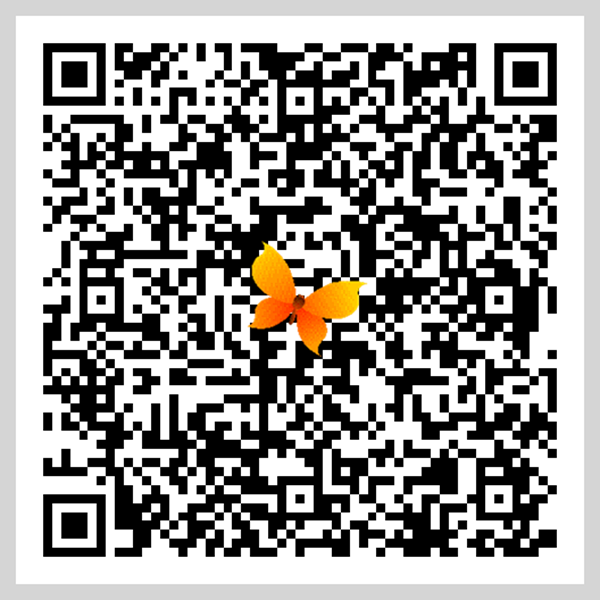
Wave the QR code at the App, relax and party…
To summarize
Your customers
- Download the Breeze Booth App from the App Store (unless you have done this for them already)
- Open Breeze Booth and select the QR code button on the home screen
- Show Breeze Booth the unique QR code you sent them
- Enjoy the party
White label operators and your own staff
- Download the Breeze Booth App from the App Store unless it is already installed on their device
- Open Breeze Booth and select the QR code button on the home screen
- Show Breeze Booth the unique QR code you sent them
- Focus on their guests
You can use Quick setup
- with your existing Breeze Booth events
- with contactless events
- using Breeze Booth as a pre-registration App
- while enjoying the most flexible interface designer of any iPad app in the industry.
Leern more about Quick Setup in the online manual
© Breeze Systems 2023