Screenshots in this tutorial have not been updated for the latest release, and may look a little different from the current versions of the Event Editor and App
Introduction
When you download Breeze Booth from the App Store, you are prompted to sync (ie download) sample events from Breeze servers at https://bb4ipad/com/sync
You create your own events on a Windows PC using the Breeze Booth Event Editor. Once your designs are finished, you need to transfer them to your iPads and iPhones. When these devices are away from your office, the simplest method is to use Dropbox. You need a paid DropBox account for this to work effectively.
This post explains
- how to set up Dropbox on each iPad (or iPhone)
- how to use Dropbox to transfer your events to devices anywhere in the world
References to iPads also refer to iPhones.
Setting up Dropbox on your iPad
- Download and install the official Dropbox app on your iPad from the Apple App Store (currently labelled Dropbox:Cloud Files Storage). You will need a paid subscription such as Dropbox Plus.
- Select Sign in to Dropbox in Breeze Booth for iPad’s app settings and authorize the app. This will create a “Breeze Booth for iPad” folder in your Dropbox “Apps” folder.
1. Log into Dropbox on the iPad
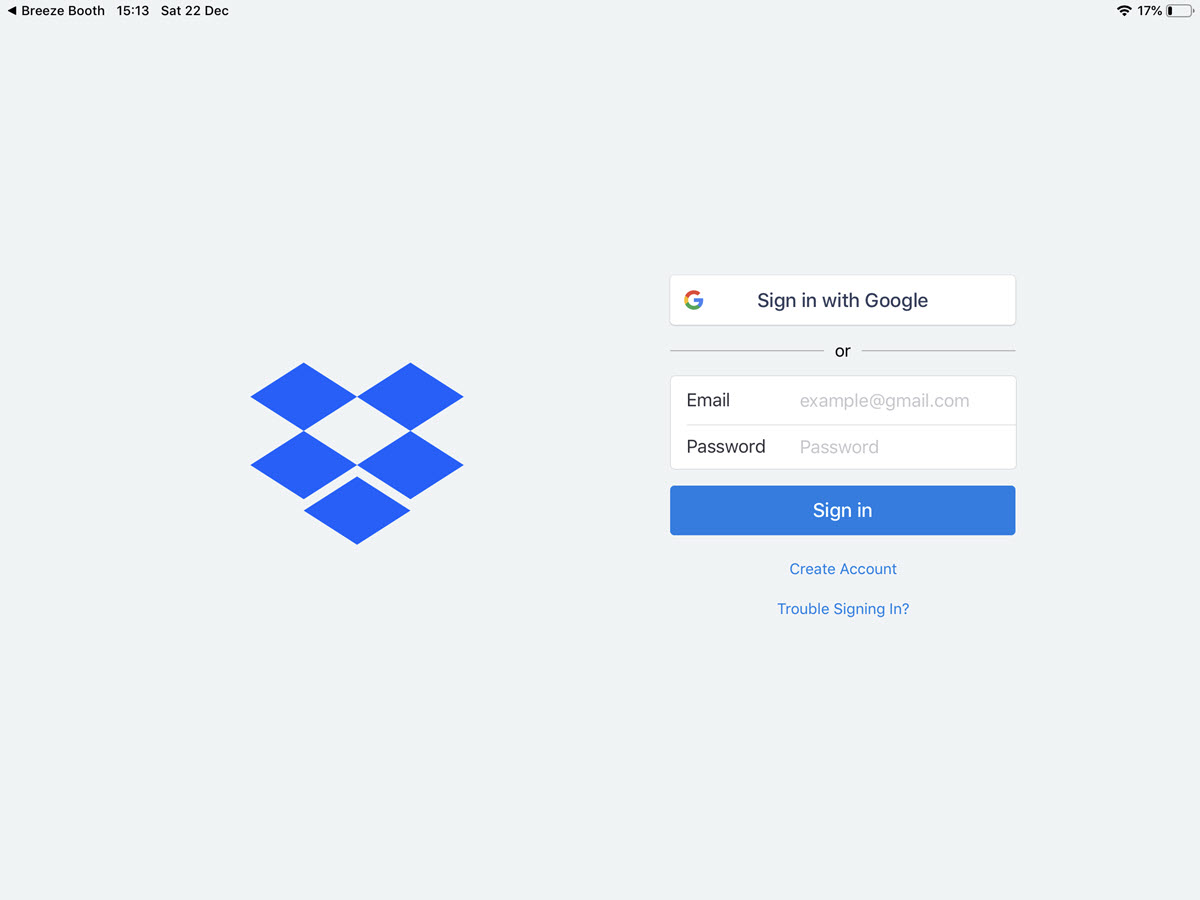
Logging into Dropbox on the iPad
2. Allow Breeze Booth to access Dropbox
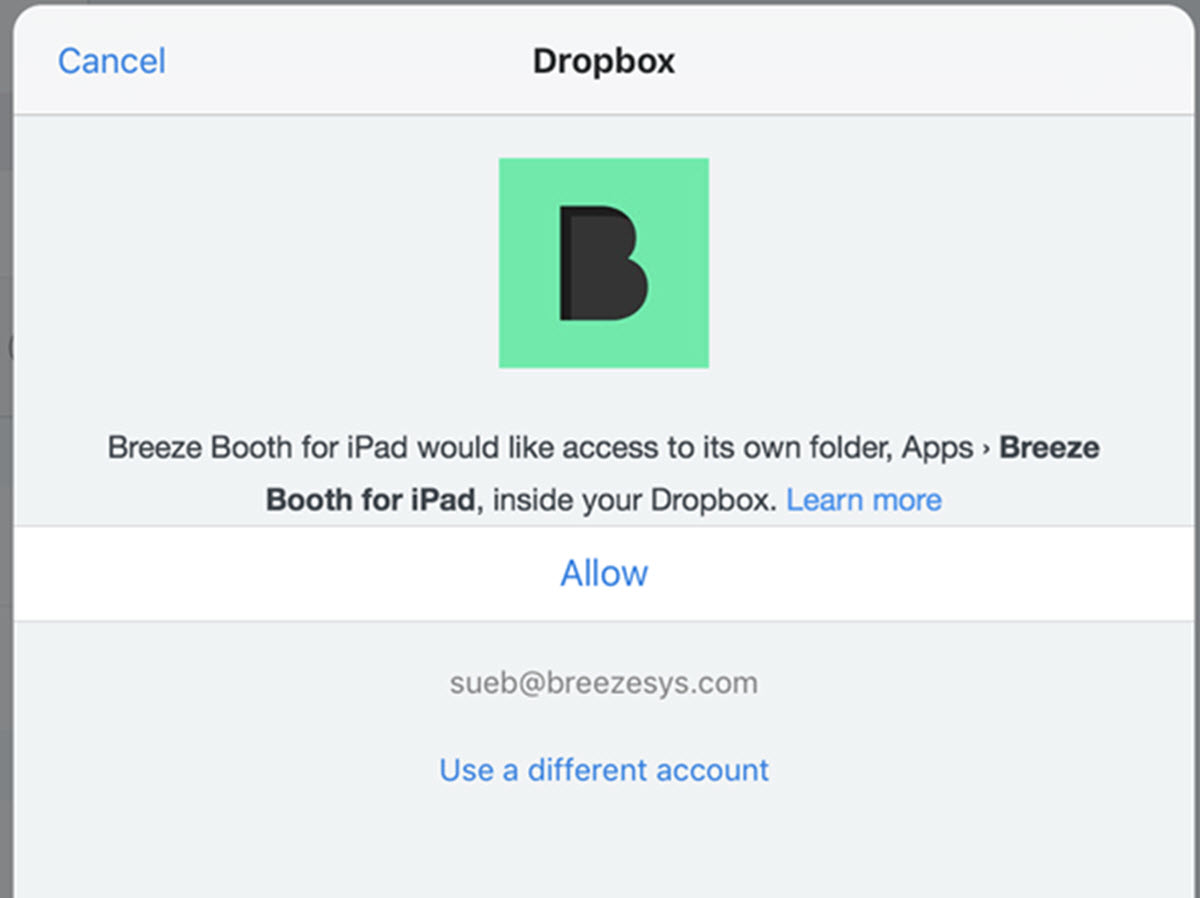
Allowing Breeze Booth for iPad access to Dropbox
3. Allow Dropbox to open Breeze Booth
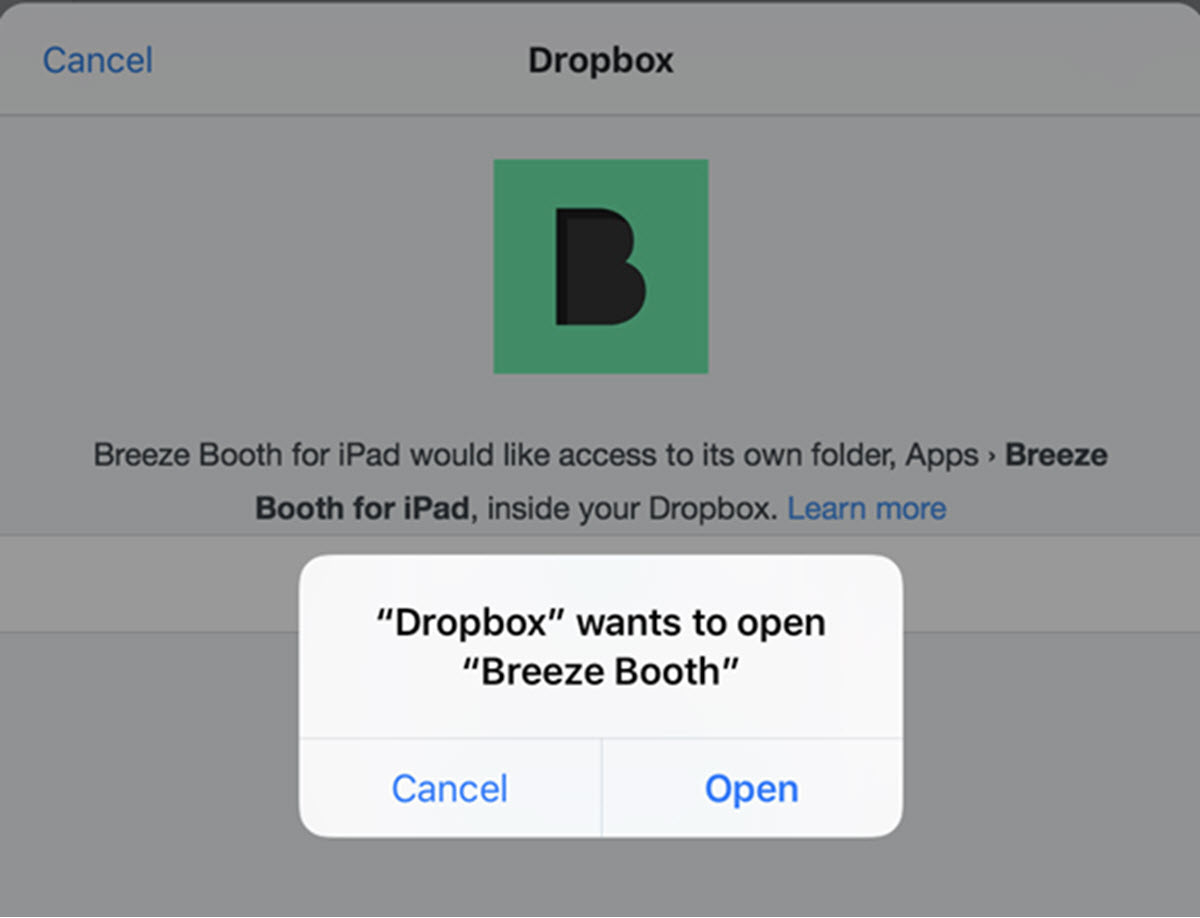
Allowing Dropbox to open Breeze Booth
4. Apps>Breeze Booth for iPad folder in Dropbox
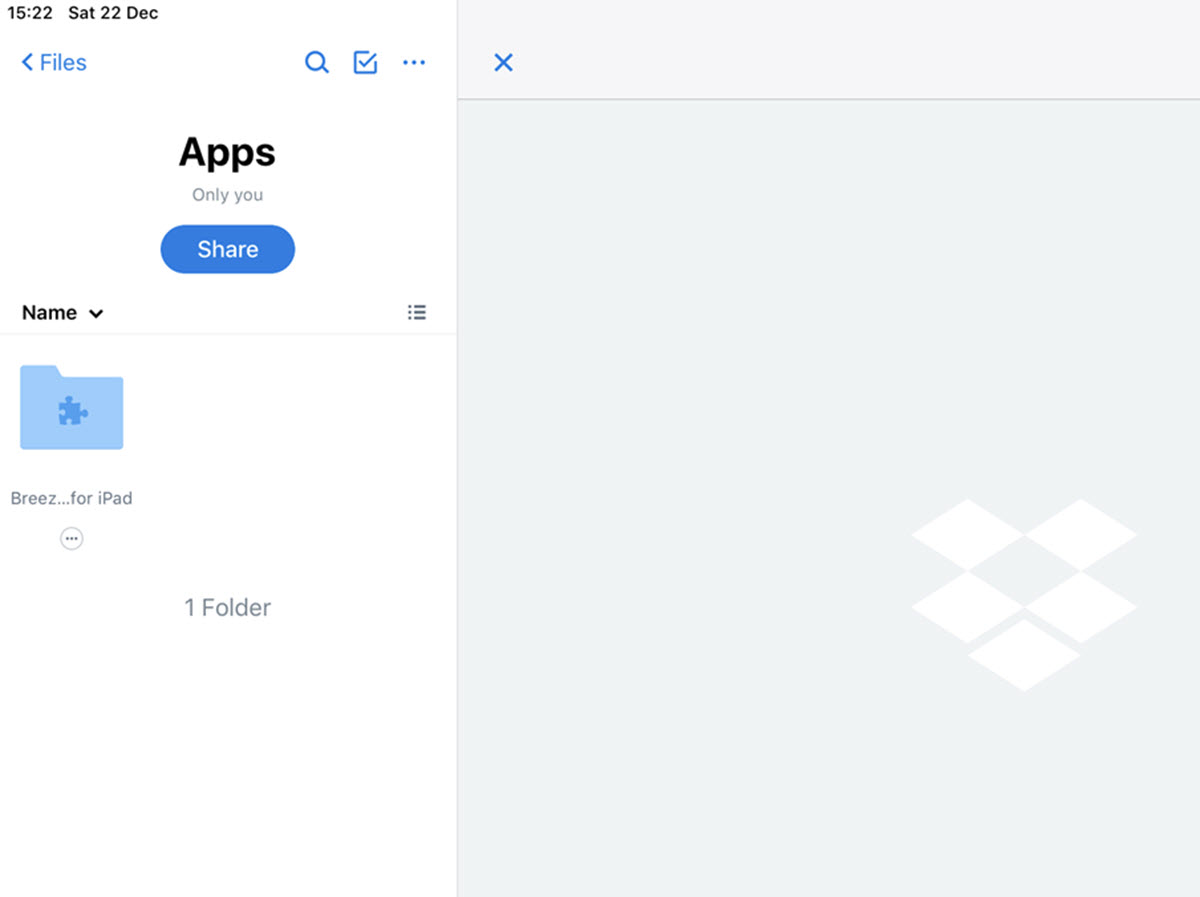
Apps>Breeze Booth for iPad folder in Dropbox
Copy the events on your PC to your Dropbox folder
Once you have set up Dropbox for Breeze Booth you need to copy your folder of events into the correct Dropbox folder to transfer them to the iPad.
Copy the events folder from C:\Users\yourname\Documents\Breeze Booth for iPad
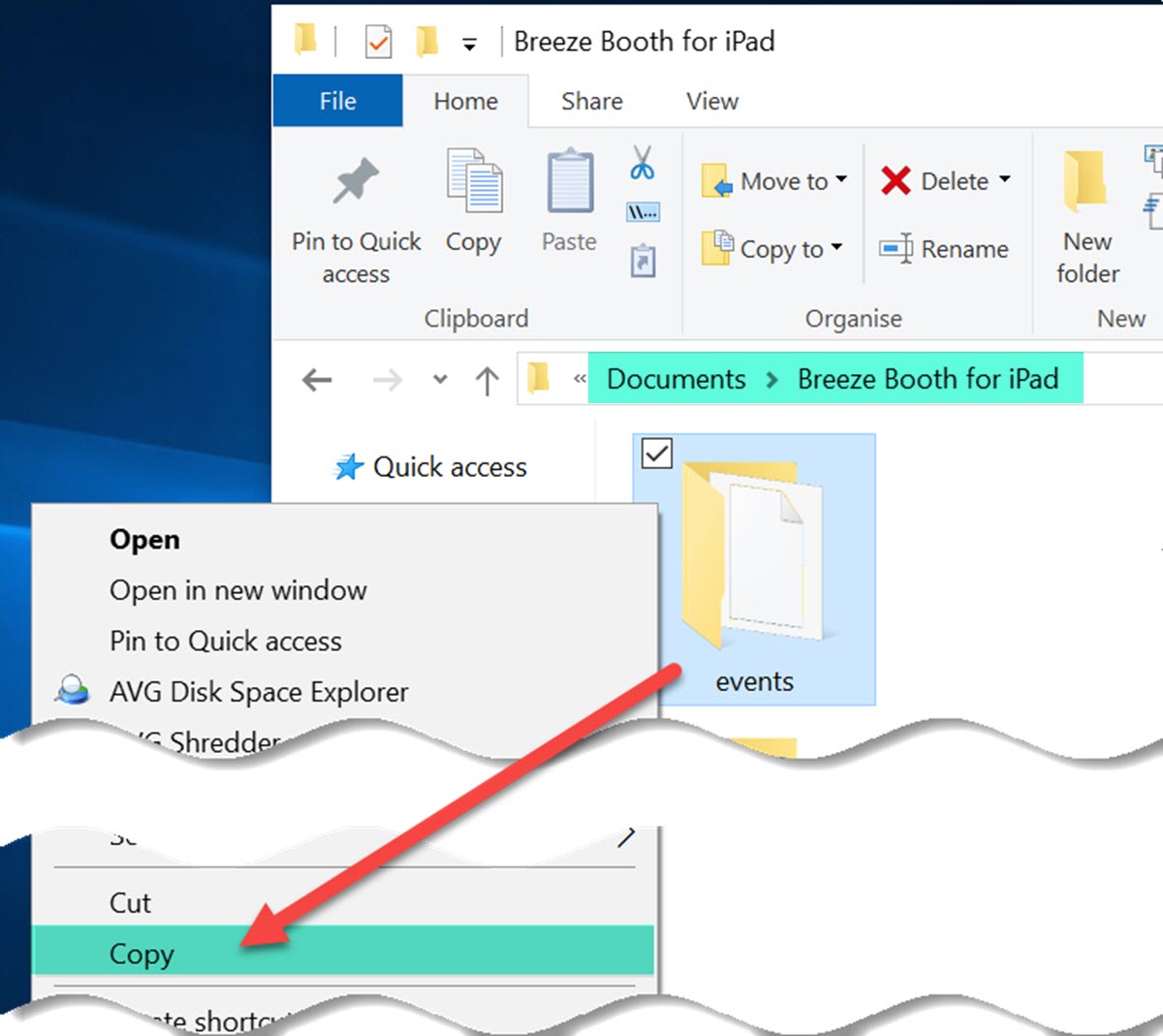
Copying the whole events folder
to C:\Users\yourname\Dropbox\Apps\Breeze Booth for iPad
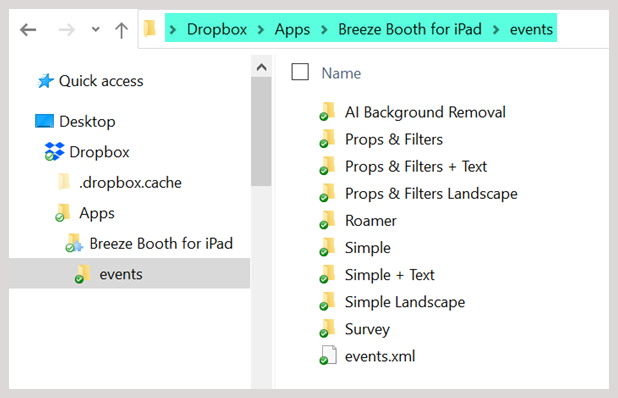
Dropbox folder structure for the events folder
Important
- When you sync the events using Dropbox on your iPad, the program will look for this events folder. You must name it correctly, or the App will not find your events.
- C:\Users\yourname\Dropbox\Apps\Breeze Booth for iPad is also a special folder. Do not delete or rename this folder.
- Advanced users can use tokens including {eventName} in your Dropbox folder naming. This post does not cover this.
Saving events straight to Dropbox
Once the initial set of events have been copied to Dropbox, you can either save new and updated events directly into Dropbox, or continue using an intermediate folder and manually copy them. Saving events straight to Dropbox is simpler and faster.
To direct the Event Editor to load and save events in Dropbox, select File then Open, navigate to C:\Users\…\Dropbox\Apps\Breeze Booth for iPad\events and open events.xml
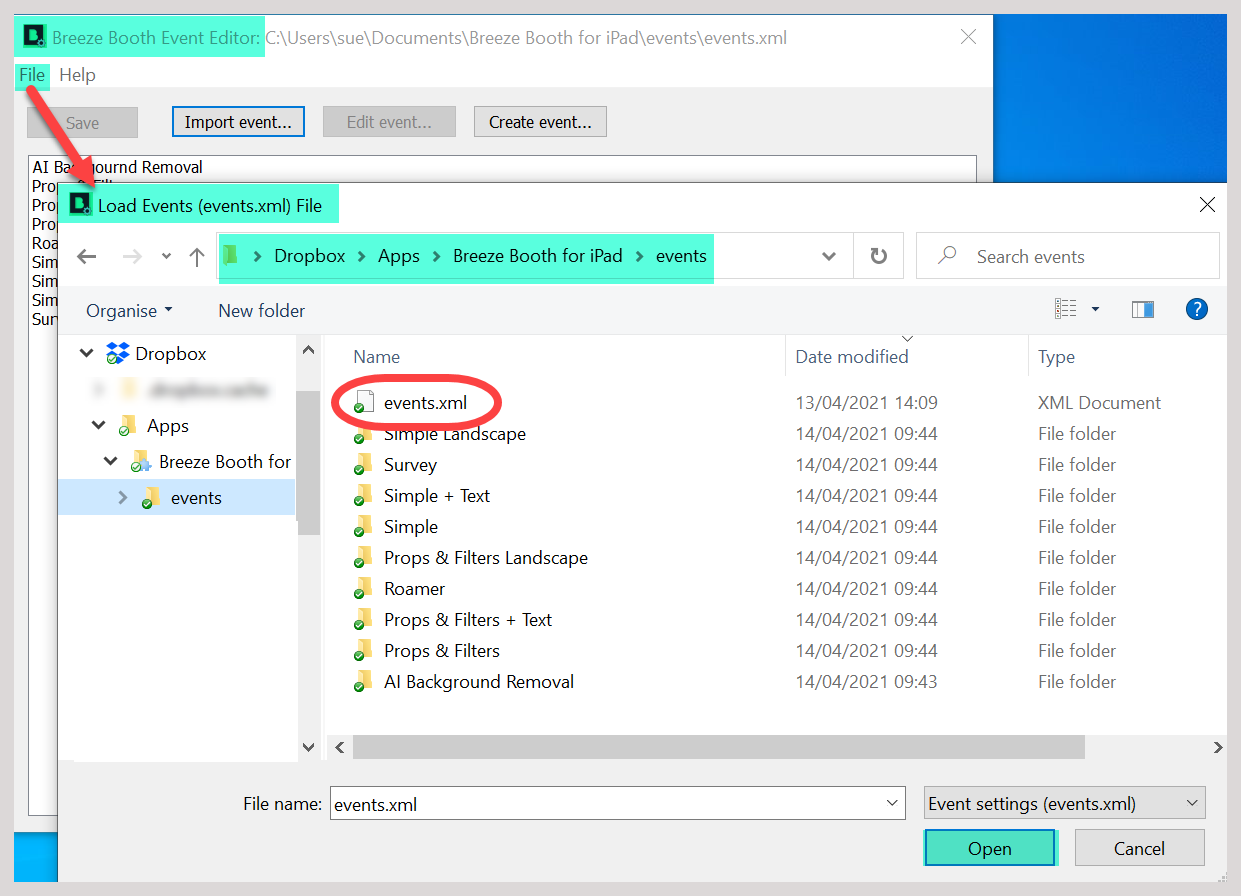
To point the Event Editor to your Dropbox events folder, click on File then Open, navigate to C:\Users\…\Dropbox\Apps\Breeze Booth for iPad\events and open events.xml
When you return to the main Event Editor screen note that the folder name at the top has changed:
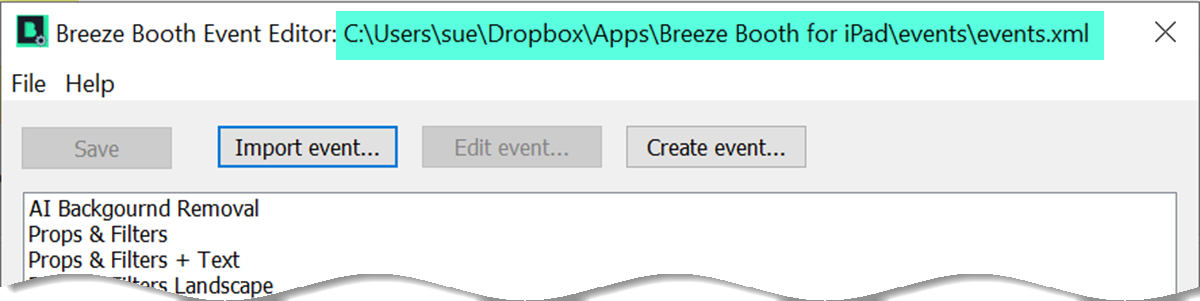
Event Editor 2.0 main screen with folder highlighted
You may be prompted to save your changes before closing the Event Editor
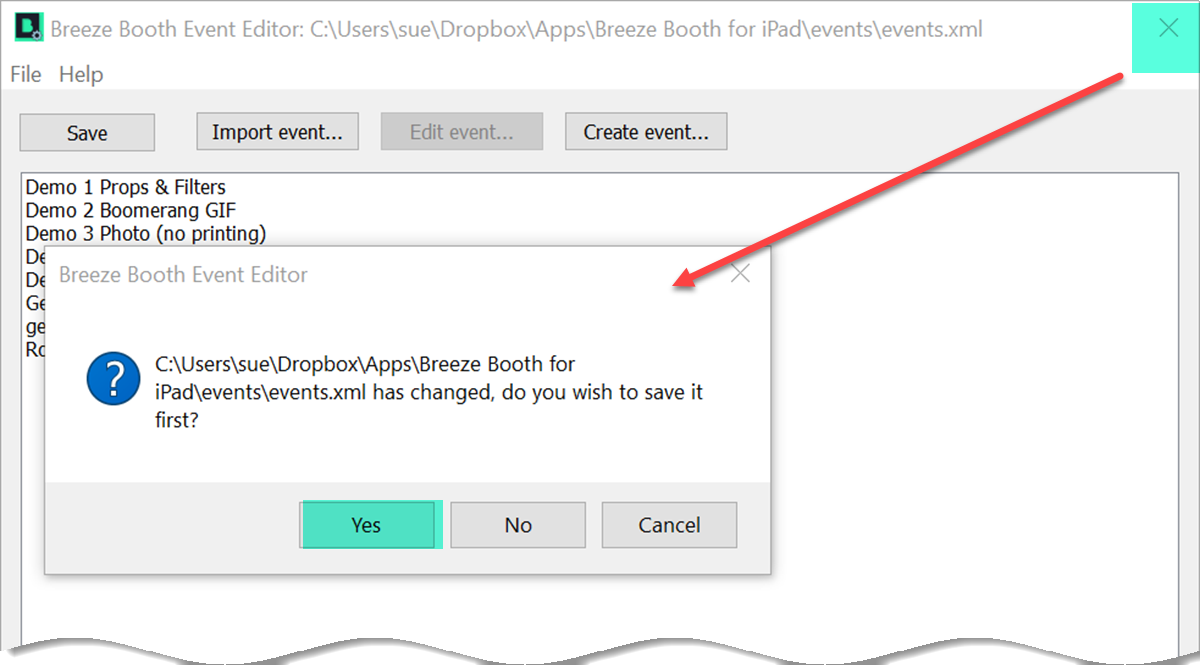
Breeze Booth EventEditor prompting you to save changes before closing the program
Tell Breeze Booth for iPad to sync events using Dropbox
As there are several ways to sync events, you need to tell your iPad that you are using Dropbox.. In Breeze Booth for iPad go to Settings. Select the Sync via Dropbox, then Save.
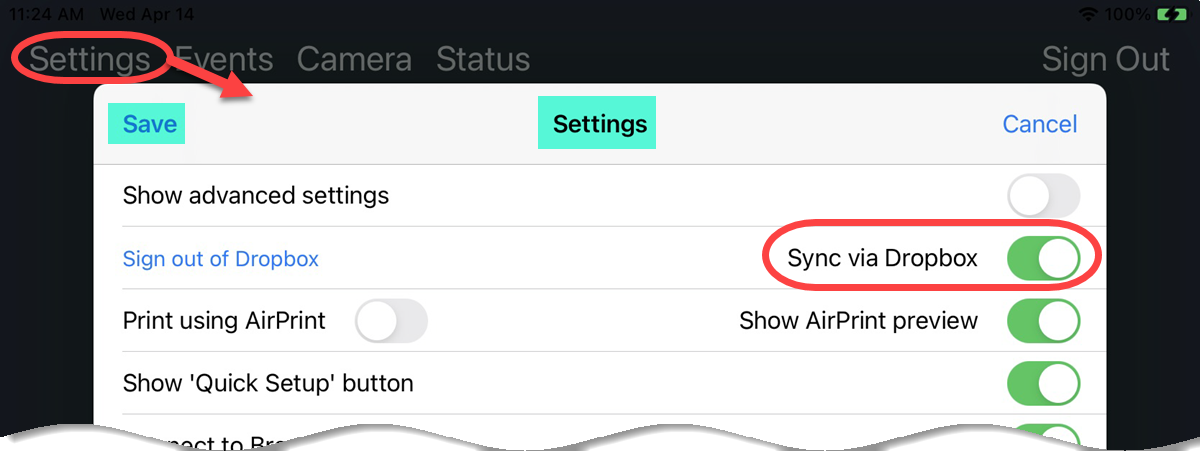
Breeze Booth for iPad 2.0 settings screen
Select Sync by Dropbox, then Save (Breeze Booth for iPad settings screen)
Import the latest version of your events from Dropbox to Breeze Booth for iPad
So far, we have put your designs ( ‘events’) into your Dropbox folders and ensured Breeze Booth can see them there. The final step is to update the App with the latest designs you want it to use.
You can choose whether to update (‘sync’) all your events at the same time, or update a single event. Updating all events is the best way to check everything on the iPad is up to date, but may be slower than updating a single event (especially if you have a poor Internet connection). You can also update the event list before updating individual events.
For details, see Deploying events to your iPads and iPhones
Concerned about guests getting access to your Dropbox files from the iPad?
Advanced users: Signing into the Dropbox App on an iPad and signing Breeze Booth for iPad into your Dropbox account are not the same. Once your events are set up correctly, you can secure your Dropbox account by:
- either signing out from the Dropbox App and keeping Breeze Booth for iPad signed into Dropbox
- or Deleting the Dropbox App from the iPad
Only delete the Dropbox App from the iPad when Breeze Booth for iPad is signed in to DropBox. If you sign Breeze Booth for iPad out from Dropbox, you will need to reinstall the official Dropbox app before signing back in again.
You can also set an exit password to keep guests from accessing the Breeze Booth for iPad settings page
Using an exit password to keep sticky fingered guests from the Breeze Booth for iPad settings page
To set up a password, go to the App settings screen and select the button to Show advanced settings. This reveals a more detailed version of the settings screen. Put your password into Exit password and press Save
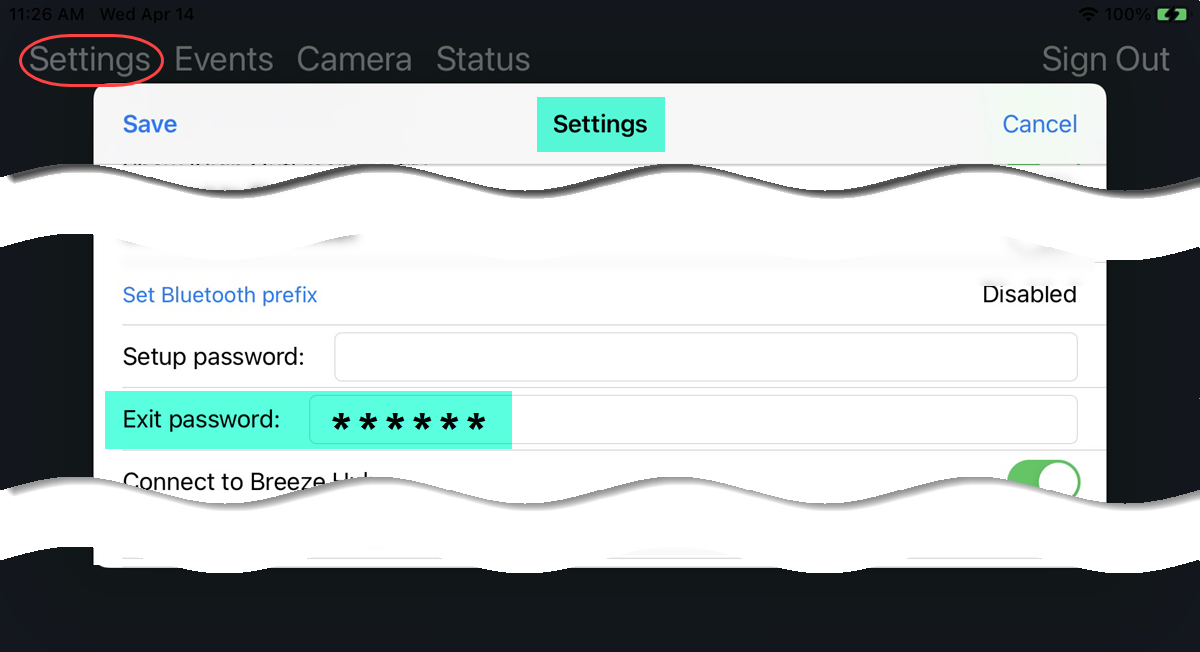
Setting an exit password in the settings screen (Breeze Booth for iPad)
Now if your guests tries to access the settings screen, they will be asked for the exit password:
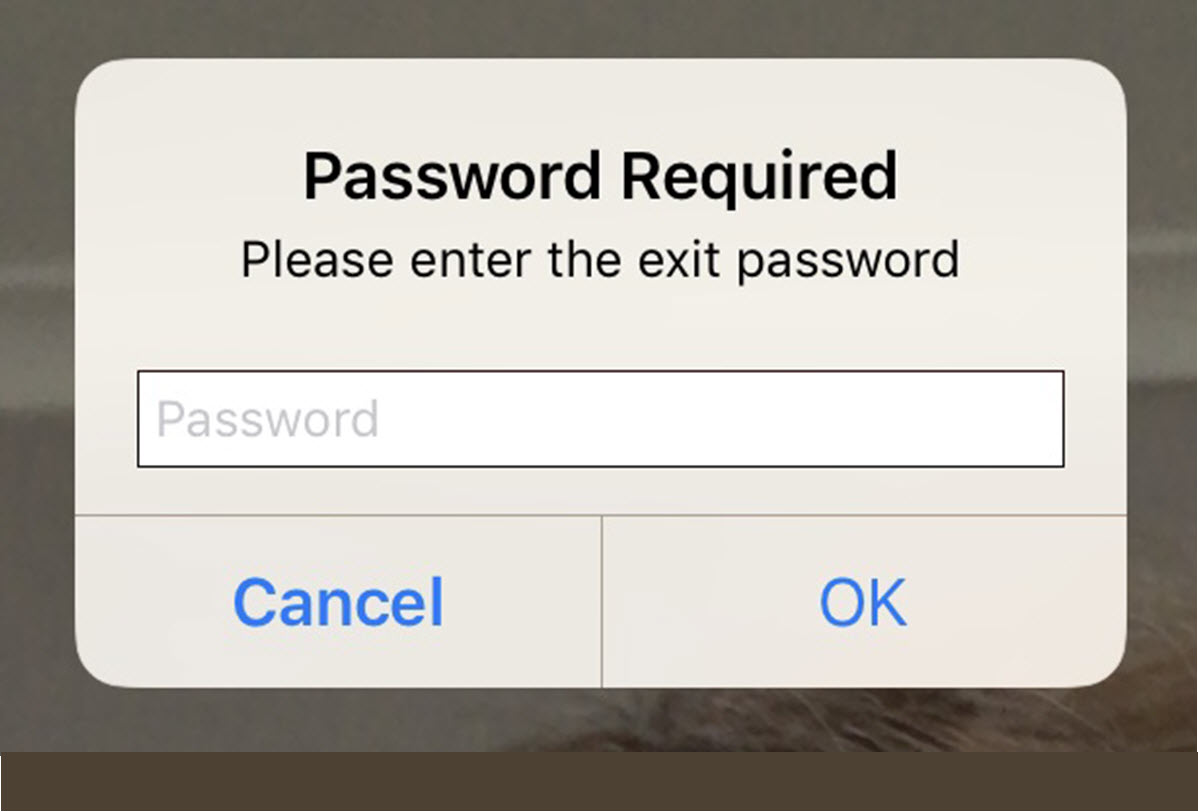
Exit password request screen (Breeze Booth for iPad)
Keep life simple when syncing with Dropbox
- Do name your folders correctly
- Do not uninstall Breeze Booth for iPad from your iPads
- Do not delete the Breeze Booth for iPad folder in Dropbox
Stuck? Getting out of trouble

iPad App can’t find my new/updated events
Path not found errors occur when the App cannot find the event files. Causes:
- Dropbox has not finished syncing the files to the iPad
- Dropbox folders or files are not named correctly
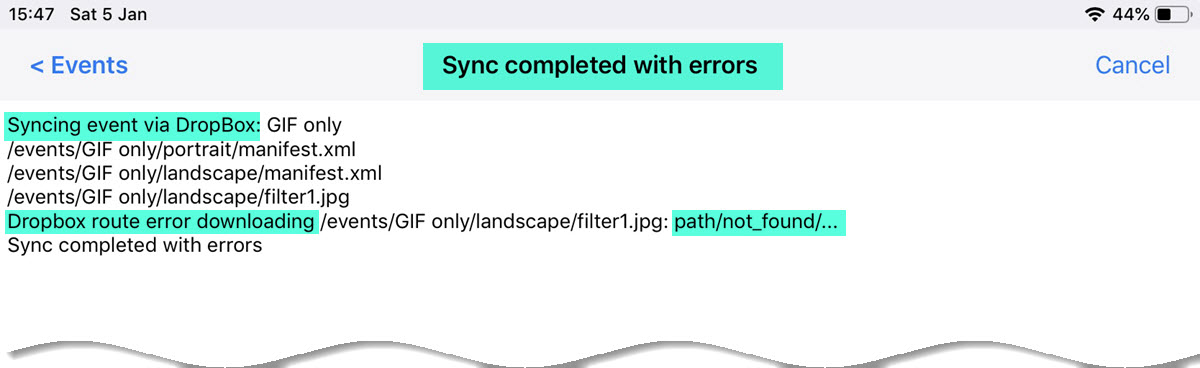
Path not found: Event cannot be synced because of a folder or file naming error
Error: not logged into Dropbox occurs if Breeze Booth for iPad is not signed into Dropbox
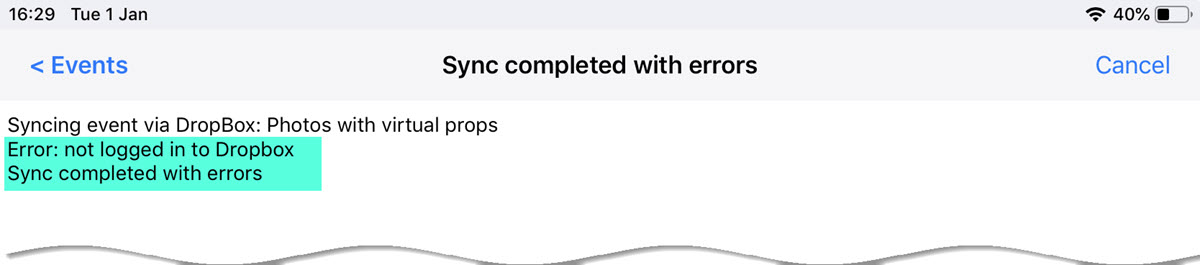
Unable to sync event because not logged into Dropbox
Check the iPad settings screen:
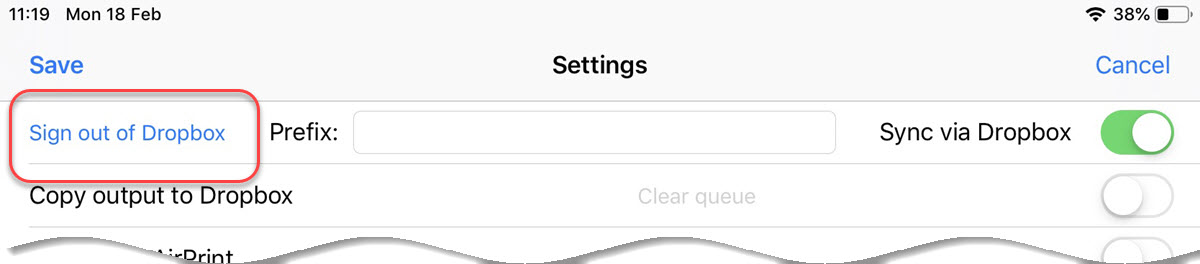
More places to find help
- Breeze Booth for iPad tutorials
- Detailed online manual
- If you can’t find an answer in the help files, feel free to email support@breezesys.com or post in the Breeze User group on Facebook
Summary
This tutorial explained how to transfer new and updated events from a PC to Breeze Booth for iPad using Dropbox. You need a paid Dropbox account and an Internet connection for this to work effectively.