Videos can be captured with with sound (e.g. for a video guestbook) or without sound with effects such as boomerang (forward then backward playback) or custom edits such as jump cuts or speed ramping. These are ideal for 360 degree spinners or as an alternative to burst GIFs to give smoother playback or more creative editing with jump cuts and speed ramping.
Transformations such as panning, zooming and rotating can be applied to videos.
You can also apply effects such as AI background removal (aka green screen without the green screen) to videos and play them with a background video and an overlay video.
A static PNG overlay can be added to the video or an alpha video in HEVC format can be added to give an animated overlay. A background video can also be played behind the captured video clip.
Please note: To use video post processing you need a device with an A11 processor or better e.g. a 2019 iPad or better. A fast device such as a 2022 or 2021 iPad Pro, 2022 iPad Air, 2022 iPad 10.9" or 2022 iPhone SE is recommended when applying AI background removal to videos.
Videos are captured at a resolution of 1280x720 pixels (aka 720p) and default frame rate of 30fps.
Please note that not all of the effects available when taking photos or capturing burst GIFs are available when capturing videos. Videos do not support virtual props or skin smoothing. If you need these effects please consider using burst GIFs instead.
Click on the "Video" tab of the "Photo Booth Settings" dialog to edit the settings:
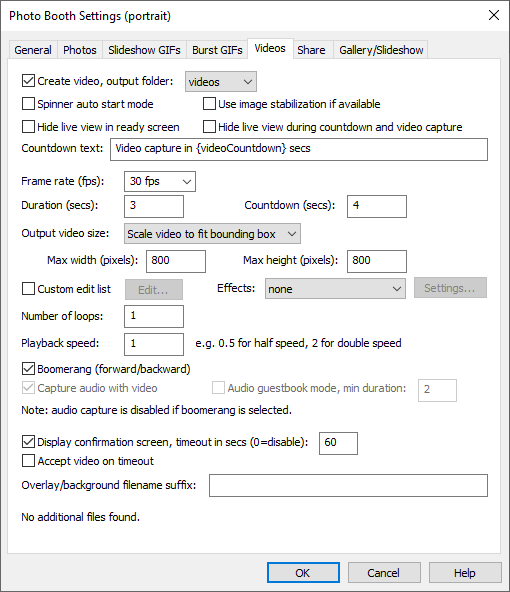
Select "Create video" to enable video capture and use the output folder setting to specify where it should be saved.
When "Spinner auto start mode" is selected the iPad or iPhone detects when a 360 degree spinner starts spinning and automatically starts the countdown and captures the video. This works when the iPad or iPhone is in portrait or landscape orientation.
Please note: Spinner auto start mode is only active when the video ready screen is displayed.
Normally live view images are displayed in the video ready screen and during video capture but this can be disabled by selecting "Hide live view in ready screen" and "Hide live view during countdown and video capture".
The "Countdown text" specifies how the countdown text should be formatted during the countdown before taking each photo. It can use the following token:
{videoCountdown} - the number of seconds remaining in the countdown before capturing the video
Use the "Countdown (secs)" setting to specify duration of the countdown.
Please note: These settings are ignored if an animated GIF or video animation is used for the countdown. When an animation is used for the countdown the duration of the animation determines the duration of the countdown.
The "Frame rate (fps)" setting selects the frame rate of the captured video. The standard frame rate for normal playback is 30 fps. Higher frame rates are available for slow motion capture. The maximum available frame rate depends upon the device and whether the front or back camera is being used. Recent iPads and iPhones support a maximum frame rate of 60 fps using the front camera and 240 fps using the back camera. If a higher frame rate is specified than is supported by the camera the highest frame rate supported by the camera will be used e.g. if a frame rate of 240 fps is specified when using the front camera the video will be captured at 60 fps.
Use the back camera for the best results when capturing slow motion videos. This can be done by unchecking "Startup using front camera" in the iPad's App Settings screen. If the device has multiple back cameras you can select the preferred camera in the Camera Settings screen.
Warning: Using high frame rates such as 240 fps produces large amounts of data and may result in significant processing times. To minimize this choose the slowest frame rate necessary to get the desired results and keep the capture duration short. A 10 second capture @ 240 fps generates 2400 video frames whereas a 3 sec capture @ 120 fps only generates 360 frames. A fast device such as a 2022 or 2021 iPad Pro, 2022 iPad Air, 2022 iPad 10.9" or 2022 iPhone SE is recommended when capturing slow motion video.
The "Duration (secs)" setting specifies the duration of the captured video.
Please note: If you are running a video guestbook you may want to set the duration to 30 secs or 60 secs and then add a button for guests to press when they've finished recording their message. You can do this by adding a video_capture.png screen image with the button graphics and then add a "videoEnd" touchscreen action using the Touchscreen Editor.
The "Output video size" dropdown list controls the size of the final output video. It has two options:
| 1. | "Scale video to fit bounding box". The source video is resized, maintaining its aspect ration, to fit the bounding box defined by the the max width and max height sizes and this is the size used for the output video. Use this option if you want the source video to fill the output video. Examples: source video 1280x720 pixels in size, aspect ratio set to video16to9, max width=1280 and max height=720 the output video will be 1280x720 pixels in size source video 1280x720 pixels in size, aspect ratio set to video16to9, max width=640 and max height=640 the output video will be 640x360 pixels in size source video 1280x720 pixels in size, aspect ratio set to square, max width=600 and max height=600 the output video will be 600x600 pixels in size |
| 2. | "Actual size". The actual width and height sizes define the actual size of the output video in pixels. The source video is added to the output video area without resizing. Use this option if you want the output video to have a different aspect raito to the source video. Examples: source video 1280x720 pixels in size, aspect ratio set to video16to9, max width=1280 and max height=720 the output video will be 1280x720 pixels in size source video 1280x720 pixels in size, aspect ratio set to video16to9, max width=640 and max height=640 the output video will be 640x640 pixels in size and the source video will be 1280x720 pixels in size and will be too large to fit unless it is scaled using the custom edit list transformations. source video 1280x720 pixels in size, aspect ratio set to square, max width=640 and max height=640 the output video will be 640x640 pixels in size and the source video will be 720x720 pixels in size and will be too large to fit unless it is scaled using the custom edit list transformations. |
The video can be cropped using the "Photo aspect ratio" setting in the General Settings.Set the "Photo aspect ratio" to video16to9 and use the "Scale to fit bounding box" setting o output the video without cropping.
The size of the source video is affected by the "Photo aspect ratio" setting in the General Settings, the device orientation and whether the live view area defined in the ready screen in the Touchscreen Editor is landscape or portrait:
|
Device Orientation |
|||
|
Landscape |
Portrait |
||
|
Live view area orientation |
Live view area orientation |
||
Photo aspect ratio |
Landscape |
Portrait |
Landscape |
Portrait |
Normal (4:3) |
960x720 |
540x720 |
720x540 |
720x960 |
DSLR (3:2) |
1080x720 |
480x720 |
720x480 |
720x1080 |
Square (1:1) |
720x720 |
720x720 |
720x720 |
720x720 |
Video (16:9) |
1280x720 |
405x720 |
720x405 |
720x1280 |
Select "Custom edit list" to apply custom edits such as jump cuts, speed ramping, panning, zooming and rotating to the processed video. Click on the "Edit..." button to edit the custom edit list.
Please note: The custom edit list overrides the loop, boomerang and playback speed settings and these options will be disabled when custom edit list is enabled. The custom edit list can apply the same effects as the boomerang, loops and playback settings and can also apply more creative effects such as jump cuts, speed ramping, panning, zooming and rotating.
Set the number of loops to the number of times the video is repeated between the optional intro and outro videos. This setting is useful because many devices play a video from start to end and then stop instead of playing it in a continuous loop.
The playback speed specifies how fast the processed video is played back. If this is set to 1 the video will be played back at normal speed. If the speed is set to a value higher than 1, e.g. 2.5, the video be played back faster and if it is set to a value lower than 1 it will be played back slower to give a slow motion effect. Videos are captured at 30 fps and can be slowed down to 0.25 (quarter speed) to give a frame rate of 7.5 fps before the reduced frame rate becomes too apparent. Future releases of the app will allow higher capture rates to give smoother slow motion effects.
Select the "Boomerang (forward/backward)" setting to create a boomerang video. This will display the video forwards first and then play it backwards.
Select "Capture audio with video" to capture audio using the iPad or iPhone's microphone or an external microphone e.g. for a video guest book.
Please note: audio capture is disabled when using a custom edit list, creating a boomerang video, changing the playback speed or specifying more than one loop. A explanation as to why audio is disabled is displayed under the capture audio checkbox.
Select the audio guestbook mode option to create an audio recording with a simple video (as opposed to recording a video of the guest). To use this mode create a simple video file named video_audio_guestbook.mp4 or video_audio_guestbook.mov and place it in the screen folder. When video clip is captured the audio from the captured clip is combined with the video from the video_audio_guestbook.mp4 file to create the output video. The video captured from the iPad's camera is discarded.
Select "Display confirmation screen" to display the processed video in the confirm printing screen after capture. The confirmation screen gives the user the chance to review the video and to accept or reject it.
Set the timeout to the number of seconds the confirmation screen should be displayed before it is closed automatically. Set "Accept video on timeout" to automatically accept the video if the timeout occurs otherwise it will be cancelled and the photo booth will return to the ready screen.
The "Overlay/background filename suffix" provides a way of dynamically selecting different overlays and backgrounds for the videos. Normally the filename for the background video is video_background.mp4 or video_background.mov and the overlay video is video_overlay.mov but this can be modified to dynamically select different overlay and background images using information such as the time, user responses to surveys or random numbers.
The overlay/background suffix can also be used to select the countdown and capture screens. One use for this is when using a survey to select different backgrounds when using AI background removal.
The status message displayed at the bottom of the video settings dialog shows if there any additional files in the current screen folder that will affect the output video e.g. video intro and outro, soundtrack or overlays.
Use the "Effects" drop down list to select an effect to apply to the video. The following effects are available:
| • | thirds: displays three vertical strips side by side showing he center of portion of the video. The left and right strips slide in from the sides at the start and slide out up and down at the end |
| • | thirds+fade out: similar to "thirds" but the left and right strips fade out at the end |
| • | 2x2: displays 4 smaller copies of the video in a 2x2 arrangement. Each copy slides in from the corners at the start and slide out again at the end |
| • | 2x2+fade out: similar to "2x2" but the 4 copies of the video fade out at the end |
| • | 3x3: displays 9 smaller copies of the video in a 3x3 arrangement. Each copy slides in from the corners and sides at the start and slide out again at the end |
| • | 3x3+fade out: similar to "3x3" but the 9 copies of the video fade out at the end |
By default each effect consists of a 1 second start transition, 4 secs playback and a 1 second end transition and is applied 2/3 of the way into the final video (or sooner if the video is shorter). Click on the "Settings..." button to adjust the video effect settings:
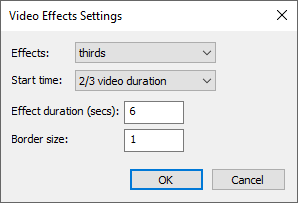
The effect can be selected using the "Effects" dropdown list.
The "Start time" dropdown list controls when the effect is applied. This can be set to:
| • | "start of video" |
| • | "1/3 video duration" e.g. 6 secs after the start of a 18 sec video |
| • | "1/2 video duration" e.g. 9 secs after the start of a 18 sec video |
| • | "2/3 video duration" e.g. 12 secs after the start of a 18 sec video |
| • | "end of video" e.g. e.g. if the effect lasts 5 secs it starts 5 secs before the end of the video |
| • | "time from start (secs)": allows the start time to be specified in seconds after the start of the video |
The "Effect duration (secs)" setting specifies the duration of the effect including 1 sec for the start transition and 1 sec for the end transition. If this is set to more than 2 secs the effect is held for that number of seconds e.g. if the duration is set to 6 secs for the thirds effect this will display the 1 sec start transition followed by 4 secs with the 3 vertical strips and then the 1 sec end transition.
The "Border size" setting specifies the size of the border between the video elements. The background is visible in border areas and is black unless there is a background video playing (video_background.mp4 or video_background.mov).
Video intro and outro, overlay, background and soundtrack
An optional video can be added before the captured video by placing a video file named video_intro.mov or video_intro.mp4 in the screens folder.
An optional video can be added after the captured video by placing a video file named video_outro.mov or video_outro.mp4 in the screens folder.
An optional audio soundtrack can be added to the video by placing an MP3 audio file named video_soundtrack.mp3 in the screens folder.
An optional overlay can be added to the video by placing a PNG file named video_overlay.png in the screens folder. The alpha channel of the PNG can be used to control the transparency of the different areas of the overlay from fully transparent to fully opaque.
An optional overlay video can be added by placing a alpha video file in HEVC format named video_overlay.mov in the screens folder. The alpha channel can be used to control the transparency of the different areas of the overlay video from fully transparent to fully opaque.
An optional background video can be added by placing a video file named video_background.mov or video_background.mp4 in the screens folder.
The output video is composited as follows:
|
video_overlay.png |
|
video_intro.mov/mp4 |
video_overlay.mov |
video_outro.mov/mp4 |
|
captured video |
|
|
video_background.mov/mp4 |
|
video_soundtrack.mp3 |
||
The optional intro video is added first.
After the optional intro video the captured video section is added. If there is a background video this is added first and the captured video is placed on top followed by the overlay video and the overlay PNG image. If either the background video or the overlay video has a longer duration than the captured video they will be cut to the length of the captured video.
The optional outro video is added after the captured video section.
The optional video soundtrack is played from the start of the output video and plays for the whole duration. If the soundtrack is longer in duration than the output video it is cut to the length of the captured video.
Click on the "Edit..." button to edit the custom edit list to apply effects such as jump cuts and speed ramping and transformations such as panning, zooming and rotating:
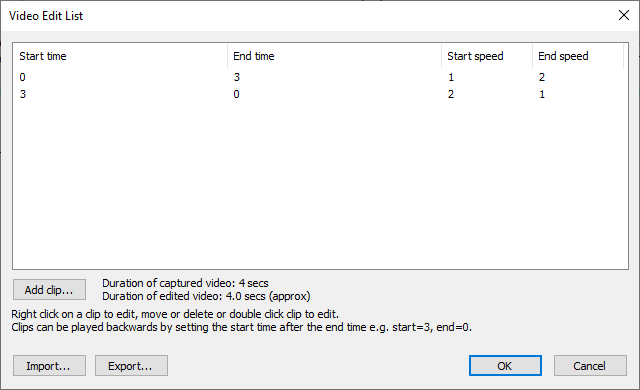
Each entry in the video edit list has a start time, end time, start speed and end speed. Each entry can also have an optional start transformation and end transformation.
The start and end times specify the start and end times of the clip taken from the original video, If the start time is less than the end time the video will be played forward. If the start time is after the end time the video will be played backward (from the end time to the start time). In the screenshot above the first edit plays the video forwards from the start to 3 seconds into the video and then plays the video backwards from 3 seconds back to the start.
The start and end speeds specify the speed of playback of the clip. If the start and end speeds are set to the same value the clip will be played at a constant speed. If the start and speeds are set to different values the playback speed will change smoothly from the start speed to the end speed. In the screenshot above the first clip will start at normal speed and will gradually speed up to 2x normal speed by the end of the clip. The second clip will start a 2x speed and gradually ramp down to normal speed at the end of the clip.
Jump cuts can be added by adding clips with different start and end times e.g. to play the first two seconds of the video twice: once at normal speed and then again at double speed you could add two clips:
| 1. | start time=0, end time= 2, start speed=1, end speed=1 |
| 2. | start time=0, end time= 2, start speed=2, end speed=2 |
The "Export..." and "Import..." buttons can be used to save the custom edit list to a file for future reference or to load a previously saved custom edit list. When you import a custom edit list from file it will overwrite any clips that have already been defined.
Right click on a clip in the edit list to edit, delete or change its position in the list or to insert a clip before or after it. You can also double click on a clip to edit it.
New clips can be added to the edit list by clicking on the "Add clip..." button:
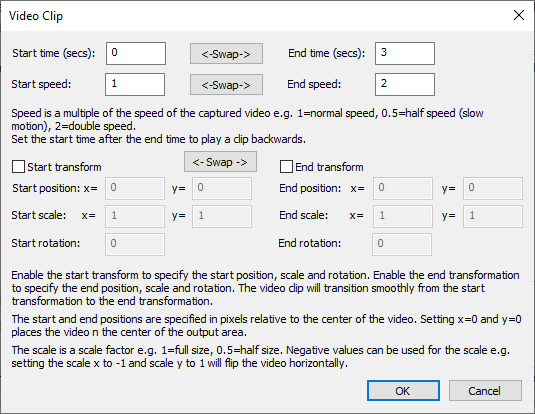
The optional start transform specifies the size, position and rotation of the video clip at its start. If an end transformation is defined with different size, position and rotation settings from the start transform the video will smoothly transition from the start transform to the end transform as it is played e.g. to zoom in 2x as the clip plays set the start transform scale to x=1 and y=1 and the end transform scale to x=2 and y=2.
If the end transformation is disabled the clip will play using the size, position and rotation specified by the start transform. If the start transform is disabled and the end transformation is enabled the clip will start from its current size, position and rotation and smoothly transition to the size, position and scale defined by the end transform.
Panning the video: set the x and y values of the start position where the video should appear at the start of the clip and the x and y values of the end position where the video should appear at the end of the clip. As the clip plays the video will move smoothly from the start position to the end position. The x and y values specify the position of the center of the captured video relative to the origin which is in the center of the output video. x values control the horizontal position and y values control the vertical position.
Examples:
To move the video down 100 pixels set the start position to x=0, y=0 and the end position to x=0, y=100
To move the video left 400 pixels set the start position to x=0, y=0 and the end position to x=-400, y=0
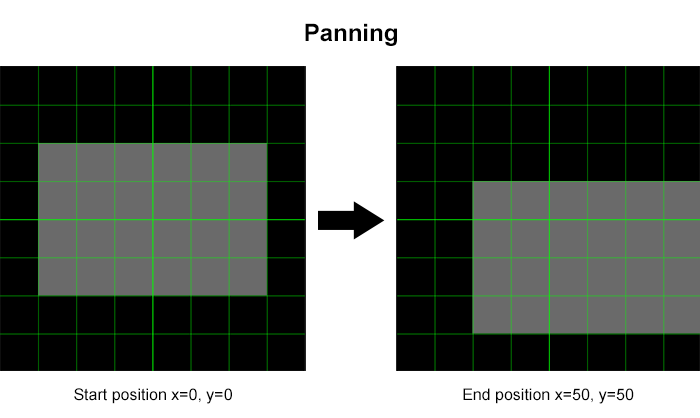
Zooming the video: set the x and y values of the start scale to the scale of the video at the start of the clip and the x and y values to the scale at the end of the clip. As the clip plays the video will scale smoothly from the start scale to the scale position. The video is scaled relative to its center. The video can be flipped by setting the x or y scale values to a negative number e.g. to mirror a video set the x scale to -1 and the y scale to 1.
Examples:
To zoom into the video from 1x to 2x set the start scale to x=1, y=1 and the end scale to x=2, y=2
To stretch the image horizontally set the start scale to x=1, y=1 and the end scale to x=-1, y=4 (this will distort the video).
Please note: it is best to avoid setting the x or y scale settings to 0 as this can cause glitches in the final video. Also avoid setting the start and end scales so that the transition passes through 0 e.g. to flip a video on the screen it is better to break it down into two clips: one to transition the scale from x=1, y=1 to x=0.01, y=1 and then one to transition the scale from x=-0.01, y=1 to x=-1, y=11. You may get unsightly glitches if you try to do this in one step by setting the start scale to x=1, y=1 and the end scale to x=-1, y=1.
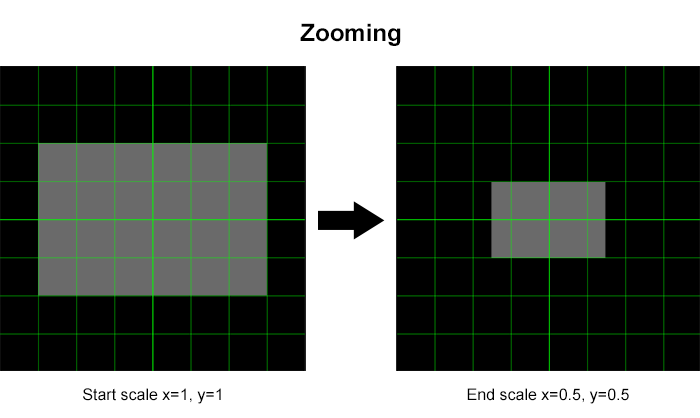
Rotating the video: set the start rotation to the angle that the video should start at and the end rotation to the angle at the end of the clip. The video will smoothly rotate about its center point from the start rotation to the end rotation. Angles are specified in degrees and specify a clockwise rotation.
Examples:
To rotate the video a quarter turn clockwise set the start rotation to 0 and the end rotation to 90
To rotate the video a full turn anti-clockwise set the start rotation to 0 and the end rotation to -360 (or set the start rotation to 360 and the end rotation to 0).
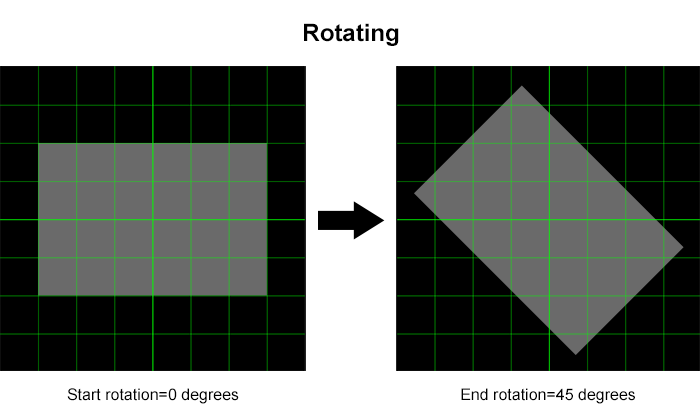
Different transforms can be combined e.g. to shrink the video to a tiny dot in the bottom left corner of the output video set the start transformation to position x=0, y=0, scale x=1, y=1, rotation=0. Then use the size of the output video to work out the end position e.g. if the output video is 600x900 pixels in size set the end transformation to position x=-450, y=300, scale x=0.01, y=0.01, rotation=0. (Remember the the origin is in the center of the output video and left is negative and down is positive)).
Testing using a previously recorded sample video
You can test the video processing using a previously recorded video by naming the video sample_video.mov or sample_video.mp4 and placing it in the same folder as the screen images and syncing it to the iPad. When the event is run it will capture video normally and then process the sample video instead.
Important: Don't forget to remove the sample video after testing.