Breeze Booth (iPad+iPhone) 3.3 introduced a new Photographer Mode for tethered shooting with a Canon camera
Photographer mode puts the photographer in control
- Capture the action – photos are taken when the camera shutter is pressed
- Control camera settings from the camera
Instant Sharing
- Share photos from the app using email or text
- Flakey internet? No problem. Images are queued on the device and shared automatically when the connection improves
- Event internet is only needed for sharing
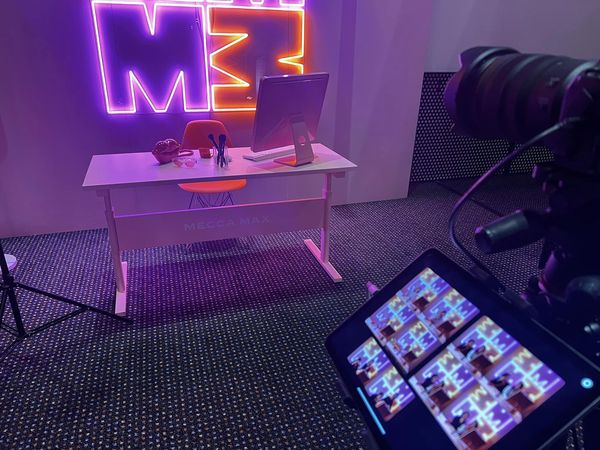
Shooting with Breeze Booth for iPad Photographer mode. Shows sharing gallery on iPad screen (Image courtesy of Steve Bliesner)
What our customers say
It’s amazing. Set mine up for roaming with multiple profiles. John Tanico, Neeko Booths
Does it work good? Yes it does! Steve Bliesner, Photo Booth Guys
Which cameras can I use?
Choose from a huge range of Canon EOS R series, M series, DSLR and PowerShot cameras. Full list

Image taken by Breeze Booth for iPad in Photographer Mode using Canon R6 with 24-70mm 2.8 Lens. Constant light. Image courtesy of Steve Bliesner
How do I use Photographer mode?
- Create a new photo event, adapt an existing event or use the free Roaming event below
- Deploy your event to Breeze Booth for iPad
- Connect your camera to the iPad/iPhone
- Switch on external camera and Photographer mode
- Shoot from the camera as usual
- Adjust camera settings and take photos from the camera
- Guests view and share their photos from Booth’s built in sharing gallery
Event Editor checklist
- Create a photo event or use the free sample event at the end of this page.
- If you want to share from the app, make sure gallery sharing is enabled (Step 3 of the Event creator or add action showGallery to the Ready screen)
- Make the sharing keyboards as large as possible
- SMS/MMS only: Check you have set up your Twilio account in the app and the event settings are correct
- Email (optional): Check you have customized email content if required
- Add any overlays, effects etc
Tips
- For a fast workflow we recommend using single photo events without confirmation screens.
- To check photos before showing them to guests, use a print confirmation screen in the Event Editor. You can adjust the timeout to the number of seconds the confirm printing screen should be displayed. Check Accept prints after timeout unless you want the image to be cancelled if you do not accept it.
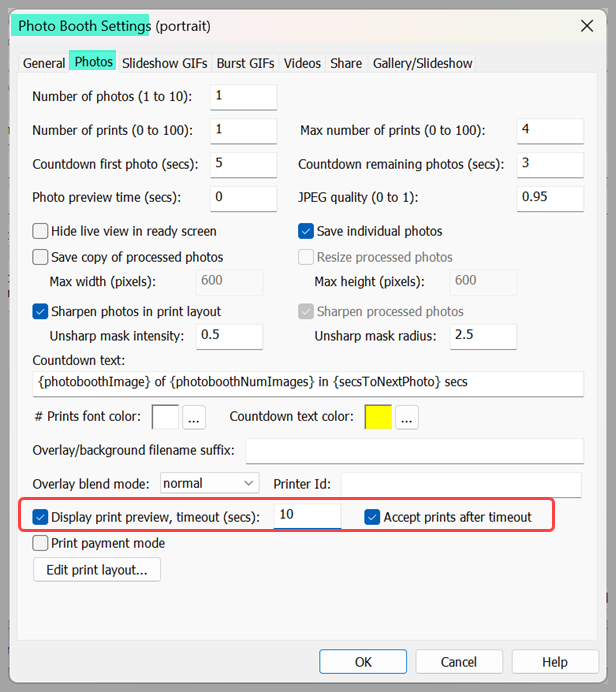
Deploy your event to Breeze Booth for iPad
Breeze Booth for iPad events are synced (transferred) from the Event Editor PC to the devices (iPads/iPhones) where they are used.
Connect your camera to the iPad/iPhone and switch on Photographer mode
Instructions for connecting the camera can be found here
Before leaving the Camera Settings screen, Switch on Photographer mode
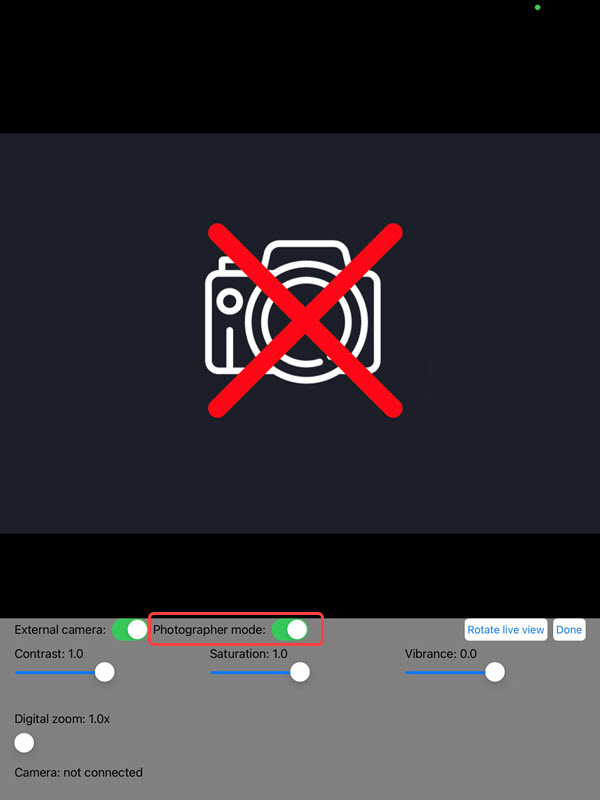
Switch on Photographer Mode in the camera settings screen, accessed from the Breeze Booth for iPad home screen
In operation
Set up Breeze Booth for iPad as above. Run the event, leave it at the ready screen, and take photos with your camera.
Roaming photographers using the app usually take 2 or 3 photos, then show them to guests on the app sharing screen.
Each photo is automatically downloaded to the device, where any filters and effects are added, prints and slideshow GIFs created.
Wait a short time before taking the next photo to allow it to be downloaded and processed.
Free sample events for roaming photographers
These free events are designed for roaming photographers taking photos in landscape orientation and works best with a small iPhone (e.g. iPhone SE)* connected directly to a Canon camera.
The phone can be fixed to the camera in either portrait or landscape orientation. For best results enable the orientation lock on the phone.
*The events also work on iPads and other iPhones.

Using Photographer Mode with a Canon EOS R6 tethered to iPhone running Breeze Booth (iPad+iPhone)
Providing you have installed Breeze Booth for iPad on your iPhone/iPad, the Roaming events can be downloaded to your iPhone or iPad by scanning this QR code.
Two similar events will be downloaded to the app.
- Roaming ( Mirrorless) is intended for Canon’s mirrorless cameras.
- Roaming ( DSLR) is for Canon DSLR cameras. Live view is switched off, enabling the photographer to use the camera’s view finder.
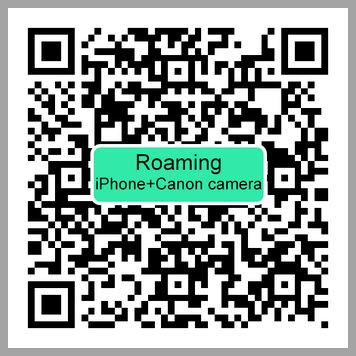
Sharing Gallery
Both events include a sharing gallery.
It is best not to take photos while the app displays the sharing gallery. Any photos taken while you are in the gallery will be saved for 15 seconds, then deleted. To view these photos you need to leave the gallery, wait for the photos to be processed and return to the gallery.
To load this event into your Event Editor download this zip file to the PC.
© Breeze Systems 2023