Working out why your camera won’t connect to the program can be difficult and frustrating experience.
This page lists common causes of camera connection problems and explains how to solve them. It has been written for the three Breeze software programs below. You may also find this page useful when troubleshooting camera connection issues with other apps.
- Breeze Booth (DSLR+Windows) aka DSLR Remote Pro
- Breeze Multi-Camera
- Breeze Flipbook
Work through the checklist below systematically to get your camera running successfully.
1.Start with the basics
How do I know whether my camera is connected to a Breeze program?
Breeze programs make it very clear when the program cannot connect to a camera. The three screenshots below show DSLR Remote Pro, Multi-Camera and Flipbook Photobooth when the program is not connected to a camera.
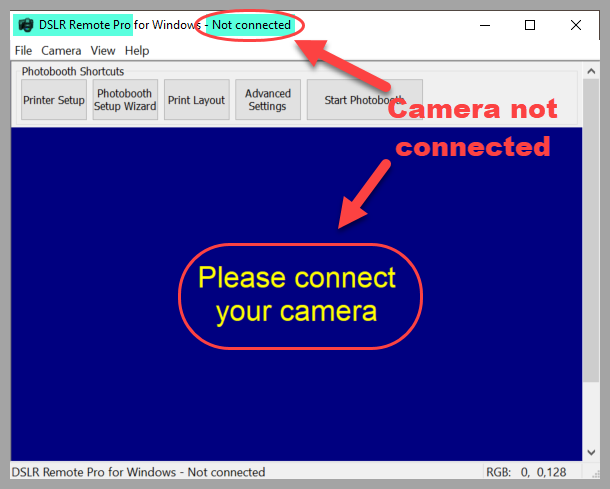
Breeze DSLR Remote Pro 3.15.4 displays a blue screen and clear messages showing that the camera is not connected to the program
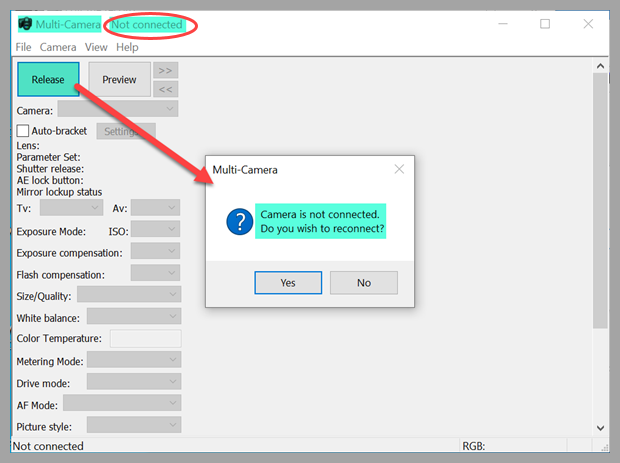
Breeze Multi-Camera says ‘Not connected’ at the top of the screen. If you try to release the camera shutter Camera is not connected. Do you wish to reconnect? is displayed
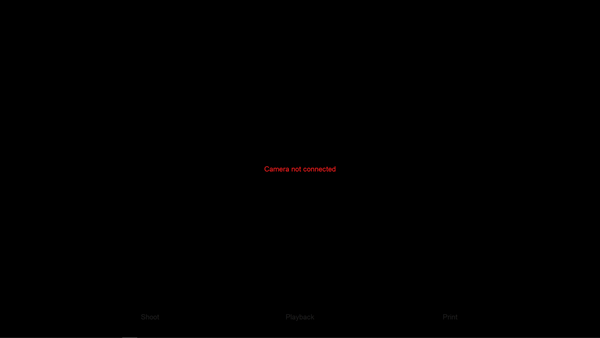
If you try to start Breeze Flipbooth Photobooth without successfully connecting the camera, this screen is displayed with error message Camera not connected
Check the camera body
First half press the camera shutter – it may have gone to sleep.
Next check that
- the camera is switched on
- you have removed the lens cap
- the battery is charged/power supply connected and switched on
- the battery compartment door is closed ( whether the camera is powered by mains supply or battery)
- the exposure mode dial on the camera is set to P, Tv, Av or M
- WiFi is switched off in the camera
Check the cabling, USB connectors and hubs
Check every connection between camera and PC, and tighten any loose connections.
2.Is your camera supported by the program version you are running?
Older versions of Breeze software may not support recent camera models, and we are not able to support some very old cameras in recent releases. If you are not sure whether your camera is supported by the program version you are running
Check the program version
Start the program, select Help then About..
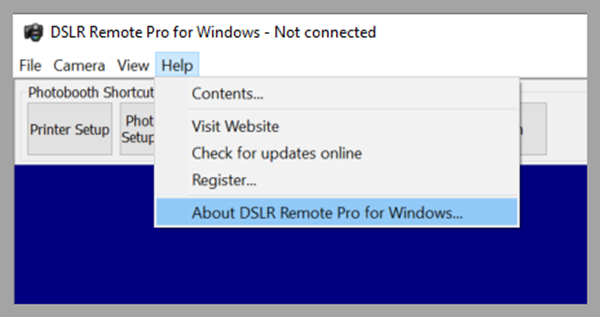
Check the version of any Breeze (Windows) software using Help then About..
Check whether your camera model is supported by this version of the program, either by
Checking in the manual included with the program
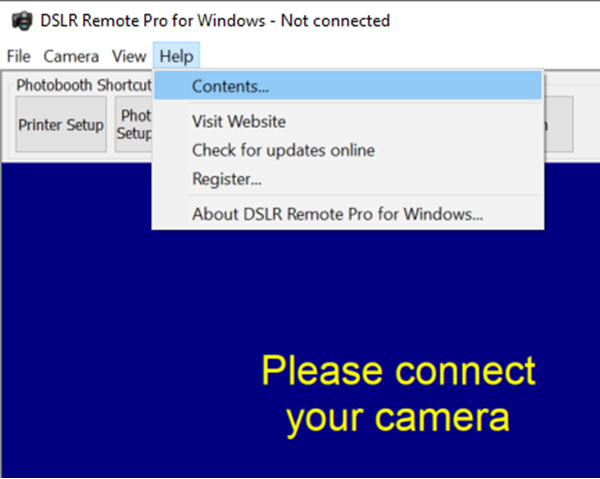
Breeze include a copy of the manual in the program download. Open this using Help then Contents. Cameras supported by this version of the program are listed on the first page
Or checking the release history
- DSLR Remote Pro release history
- Multi-Camera release history
- Flipbook Photobooth release history
3. Windows can see the camera but the Breeze program does not connect
Only one app on a Windows PC can control the camera at any time. If Windows can see the camera but your Breeze program won’t connect to it, it is likely another program has taken control of the camera.
Canon EOS Utility
Do not install Canon EOS Utility on the PC if you are running any Breeze camera. If EOS Utility is already installed on the PC, you may need to uninstall it for Breeze to work.
Other programs which control the camera
Ensure no other programs which could control the camera are running. Take particular care if any other photo booth or tethered shooting applications are installed on the computer.
4. Camera connects intermittently, or works initially and then loses the connection
Camera connection problems which start and stop are almost always caused by faulty equipment. Any piece of equipment in your system could have intermittent problems or fail completely. Usually equipment issues are caused by power supplies and USB cables and connectors, so check these first.
Power supplies – especially third party power supplies
Third party power supplies often cause problems. We recommend using one supplied by Canon. To check your power supply
- Either power the camera with the original Canon camery battery (check it is charged). If the camera connects your problem is probably caused by the power supply
- Or swap out the camera supply – if possible for a Canon version
USB cables and connectors
Use the shortest possible good quality cable (the cable provided by Canon with each camera is ideal) and plug this directly into a USB port on the computer if possible.
- USB standards state that cables should be no more than 5 metres long.
- If you need to connect cables together externally powered hubs are generally more reliable than active USB cables.
- Keep the number of connections to a minimum
USB ports (where the cable connects to the PC and camera) can also fail, but this is much less common than the cable or connector failing.
If you cannot find any faults in the USB or power supply, you need to systematically swap out all other pieces of equipment one at a time until you find the fault. If necessary can download and run a trial version of the program on a different PC.
If all else fails
Try removing the power supply from the camera, then replace it
- Mains power -switch the power supply off then on, or pull the connector out of the camera then replace it.
- Battery power –remove and replace the camera battery
If you have worked thoroughly through this checklist you should find the problem before reaching this section. If all else fails drop us an email to support@breezesys.com You need to include
- program name and version (eg DSLR Remote Pro 3.15.5)
- camera model (eg Canon EOS 1200D)
- version of Window on the PC (eg Windows 10)
- your registration name and code (start the program, click on Help then Register to find this)
- screenshot(s) or clear JPEG photos showing your computer screen and any error messages. You may need to move error windows to one side so we can see all the information we need.
We will try to get you up and running again as soon as we can.
© Breeze Systems 2021