Breeze Booth (iPad+iPhone) events are created and altered in the Breeze Event Editor.
Event Editor runs on Windows, so events need to transferred (synced) from the Event Editor PC to the devices (iPads/iPhones) where they are used.
This tutorial explains how use a local network to transfer new and updated events from the Event Editor to the Breeze Booth App on your iPad*. This is the fastest way to transfer new and updated events from the Event Editor to the Breeze Booth App.
Local sync works when both PC and iPad are connected to the same local network. You can also update the app when your devices are far from home. More about remote updates.
Syncing a single event
Suppose I cloned the Simple event and updated it to add skin smoothing. This created a new event I called Simple with skin smoothing. To run the event, it must be transferred to my iPad.
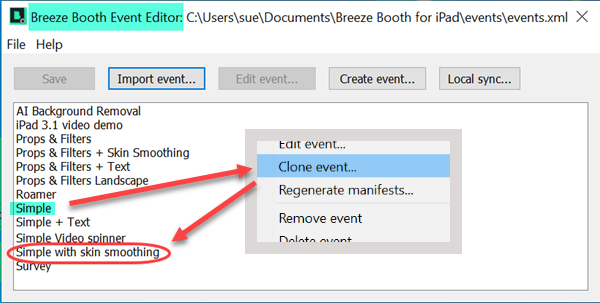
Right click on a Booth (iPad+iPhone) Event to clone it
My PC and iPad are both in the office and connected to the same network. To transfer Simple with skin smoothing to the Breeze Booth app on my iPad, I need to
- Open the Event Editor
- Click on Simple with skin smoothing
- Select Local Sync…
This displays a QR code which I need to scan into the Breeze Booth for iPad App.
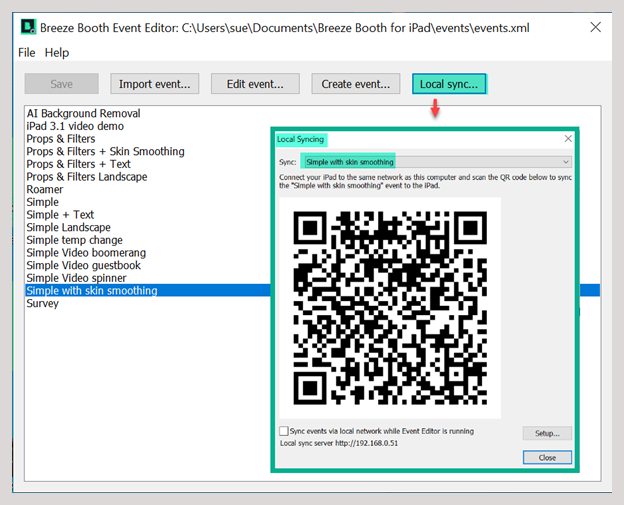
Scan the Event QR code created by the Event Editor into Booth (iPad+iPhone) to load the event into the App
To sync the new event to my iPad
- Either scan the code with the rear camera and Apple’s iPad camera app
- Or use the front camera to scan directly into the Breeze Booth app
(1) Scan the QR code with the iPad camera app
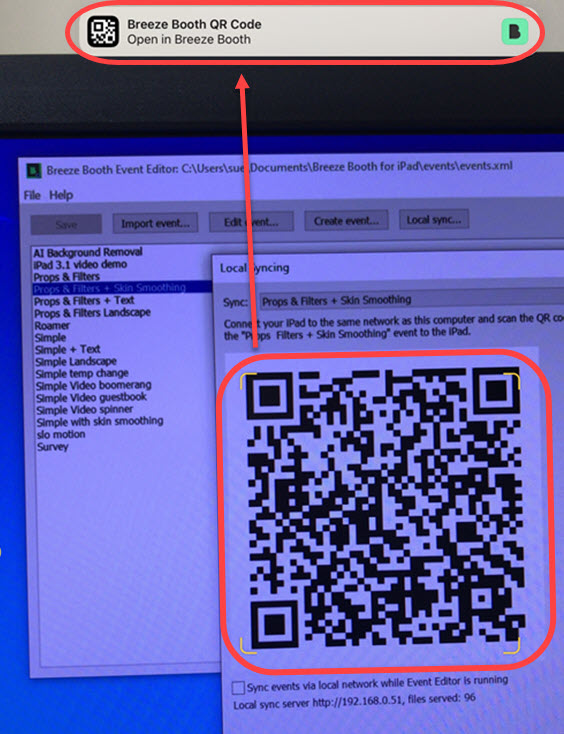
Scanning the event QR code with the rear camera and iPad camera app
The iPad camera will read the QR code and ask whether to open the event in Breeze Booth.
(2) Scan directly into the Breeze Booth App
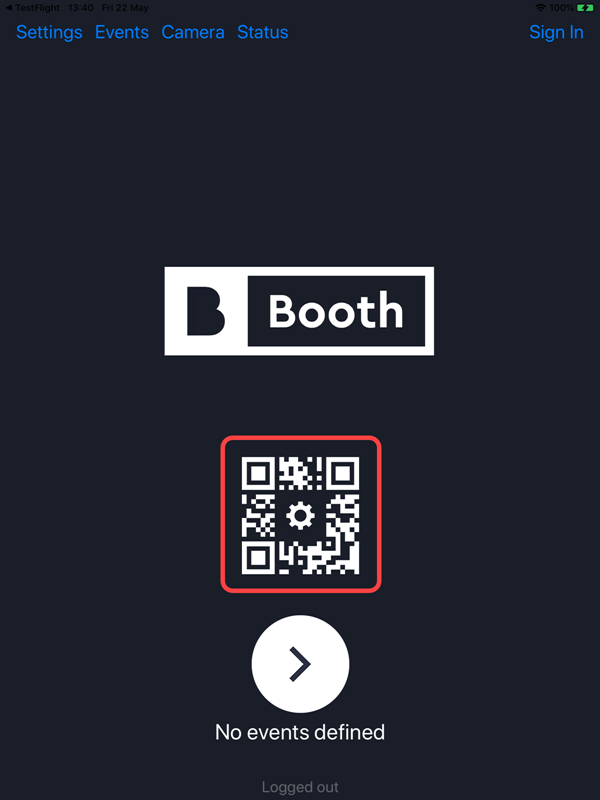
Select the QR code icon on the app home page and use the front camera to scan directly into the Breeze Booth app
Whether you scan the event QR code directly into Breeze Booth or via the camera app, the new version of the event will be automatically loaded into Booth.
When working on an event in the Event Editor, local sync is the fastest way to check the impact of changes to your designs.
Note: Booth doesn’t waste time and data downloading files which haven’t changed. When you sync events the program only downloads files which are different from those already on the device. So when you make a small change, devices are updated at lightening speed.
Syncing all the events listed in the Event Editor
Updating all events is the best way to check everything on the iPad is up to date, but may take longer than updating a single event.
To update all your events, select Local sync and select All events from the Sync: dropdown. Scan the QR code as above.
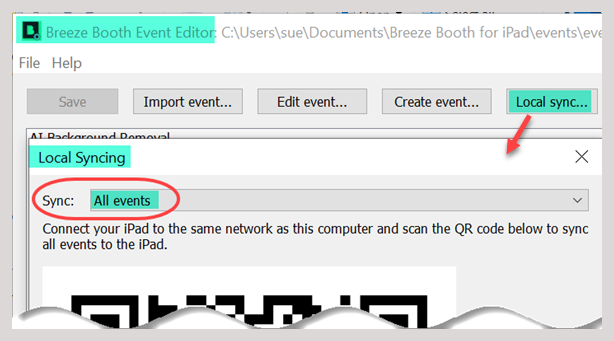
Syncing all events listed in the Event Editor window to a local device Breeze Booth ( iPad+iPhone) 3.1
Before you leave
Dropbox users
You can switch between remote syncing via Dropbox with local sync.
Local syncing is usually far faster than using Dropbox.
Local sync automatically switches off Dropbox syncing in the Booth app. When you have finished using local sync on a device, you need to turn Sync via Dropbox on in the App Settings screen.
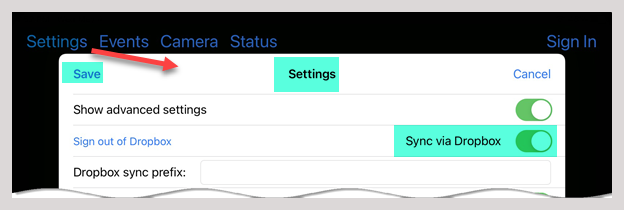
Switching Sync via Dropbox back on (Breeze Booth for iPad Settings window)
Switching back to website based syncing
Local sync automatically switches off web server type syncing in the Booth app.To restart website based syncing, either retype the server name into the iPad Settings screen, or use a quick Setup QR code which resets the app to your server.
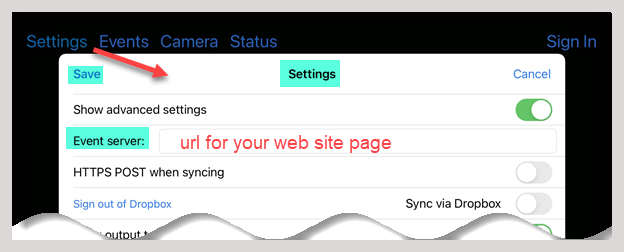
Resetting Event Server to download events from your own web site (Breeze Booth for iPad Settings window)
Restoring the original demo events in the Booth app
To remove your updates and reinstall the original demo events, open the Booth Settings window and type https://bb4ipad.com/sync into the Event server field on the Booth Settings screen. Click Save as you leave the Settings screen.
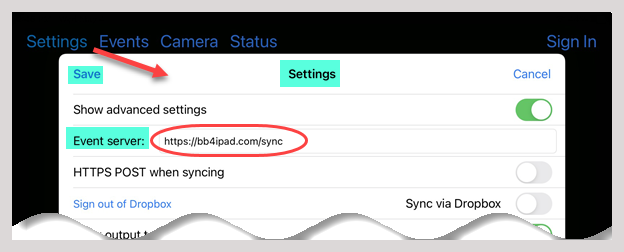
Resetting Event Server to download demo events (Breeze Booth for iPad Settings window)
Troubleshooting
The most likely issues using local sync are
- event does not update successfully on the iPad,
- forgetting to reset Dropbox or website syncing before trying to update remotely.
Event does not update successfully
Usually this happens when the Event Editor and Booth for iPad app cannot communicate with each other. An excessively slow network may also time out before the transfer is complete.
- Check that both iPad and Event Editor are connected to the same network
- Ensure your firewall does not prevent them from commuicating
- Public networks at venues are not suitable for local syncing. They are unlikely to allow devices to communicate with each other.
Firewall
The first time you select Local Syncing your Firewall may pop up and ask whether the Event Editor is allowed to access the network.
If this happens, select Private networks, such as my home or work network and click on Allow access.
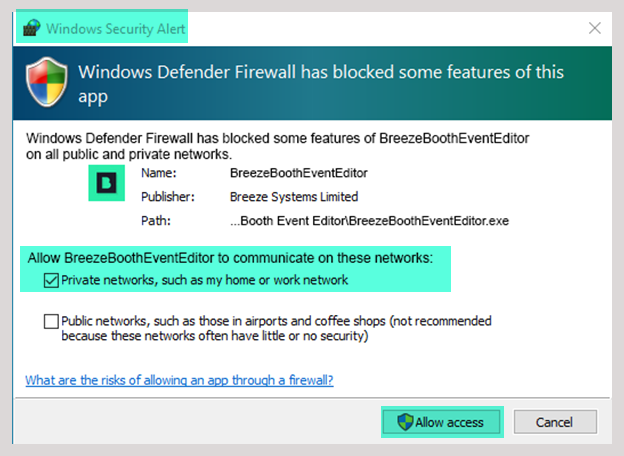
Windows Firewall checking whether the Event Editor can access the network. Other Firewalls may use different words
Dropbox/https updates fail when the device is moved to a remote location
Booth Settings have not been reset to Dropbox/Website based syncing after using local sync.
*References to iPads also refer to iPhones
**The ability to upload to and download from third party applications such as Dropbox is subject to each third party concerned continuing to allow such interactions.
© Breeze Systems 2022