This tutorial explains how to run time limited events in DSLR Remote Pro, and covers
- Switching timed sessions on and off
- Setting start and end times for an event
- Customizing the message shown to guests
- Custom screens
- Video attract screens
- Hidden exit, early start and ‘just one more’
Before the opening time, guests cannot use the booth. DSLR Remote Pro automatically switches to the welcome/ready screen when it’s time to run.
At finishing time the booth switches to your Closed screen.
Before session and after session screens can be animated or static, and caninclude a message showing when the booth will open and close.
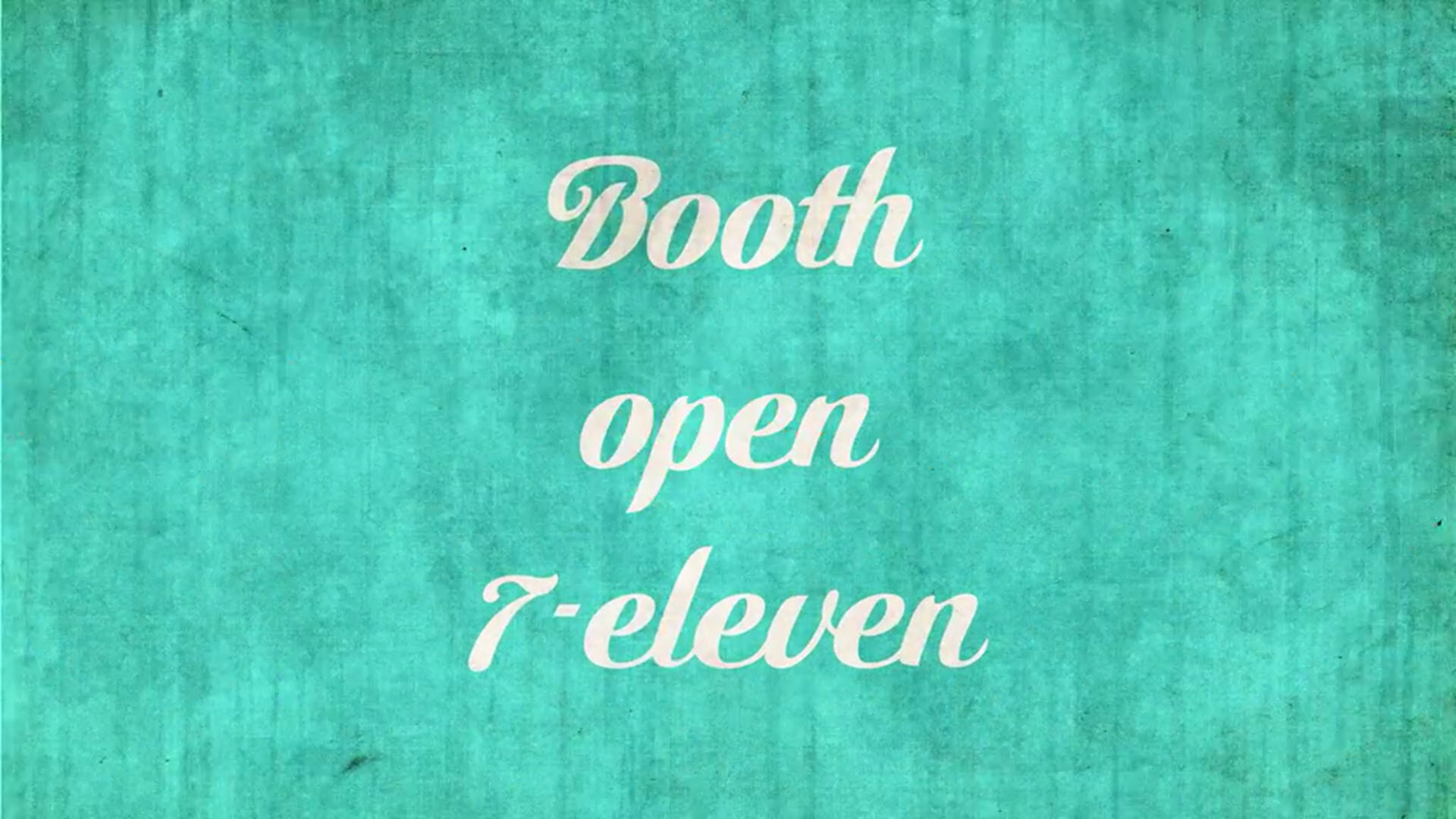
Sample before_session.jpg displayed before the booth opens (Breeze DSLR Remote Pro 3.19)
Use DSLR Remote Pro’s Event Settings to
- switch timed sessions on or off
- automatically open and close the booth at pre-arranged times
- write a custom message explaining when the booth opens and closes
- show a countdown to booth opening time
Special screens with touch screen actions
- allow custom interfaces
- restrict outside access to the operator
Event Settings
- Switch on Timed Session
- Set the start and end time
- Customize the message shown to guests
Timed Session Settings are accessed from the File drop down menu in DSLR Remote Pro
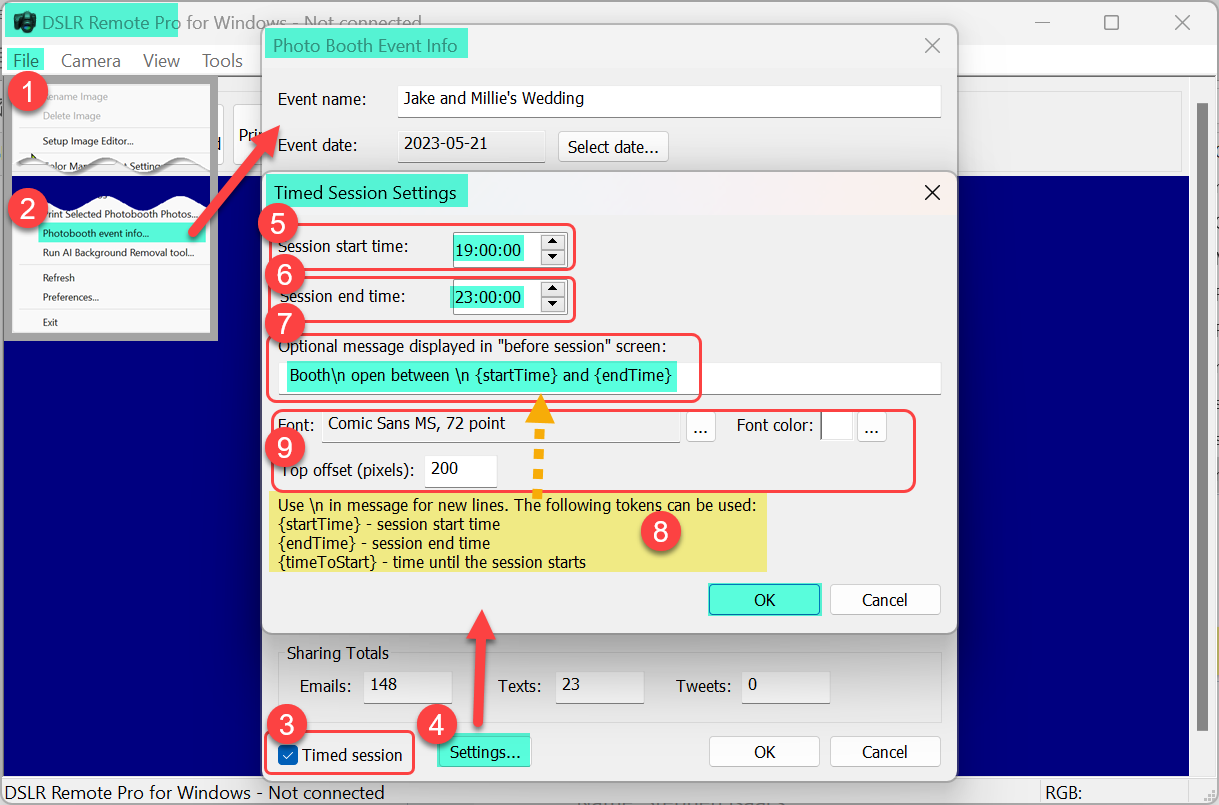
Timed Session Settings Windows (Breeze DSLR Remote Pro 3.19)
- Start DSLR Remote Pro
- Select File (1) then Photobooth event info… (2)
- Check Timed session (3)and click on Settings (4) to display the Timed Session Settings window.
- Set the (5) start time and (6) end time for your event
- Choose the message (7) you want to display before the booth opens*
- These tokens (8) help adjust your message for different events
- {startTime} is the time set at (5)
- {endTime} is the time set at (6)
- {timeToStart} displays a count down
- Change the font, text color and position if needed (9)
- Click OK when you are done.
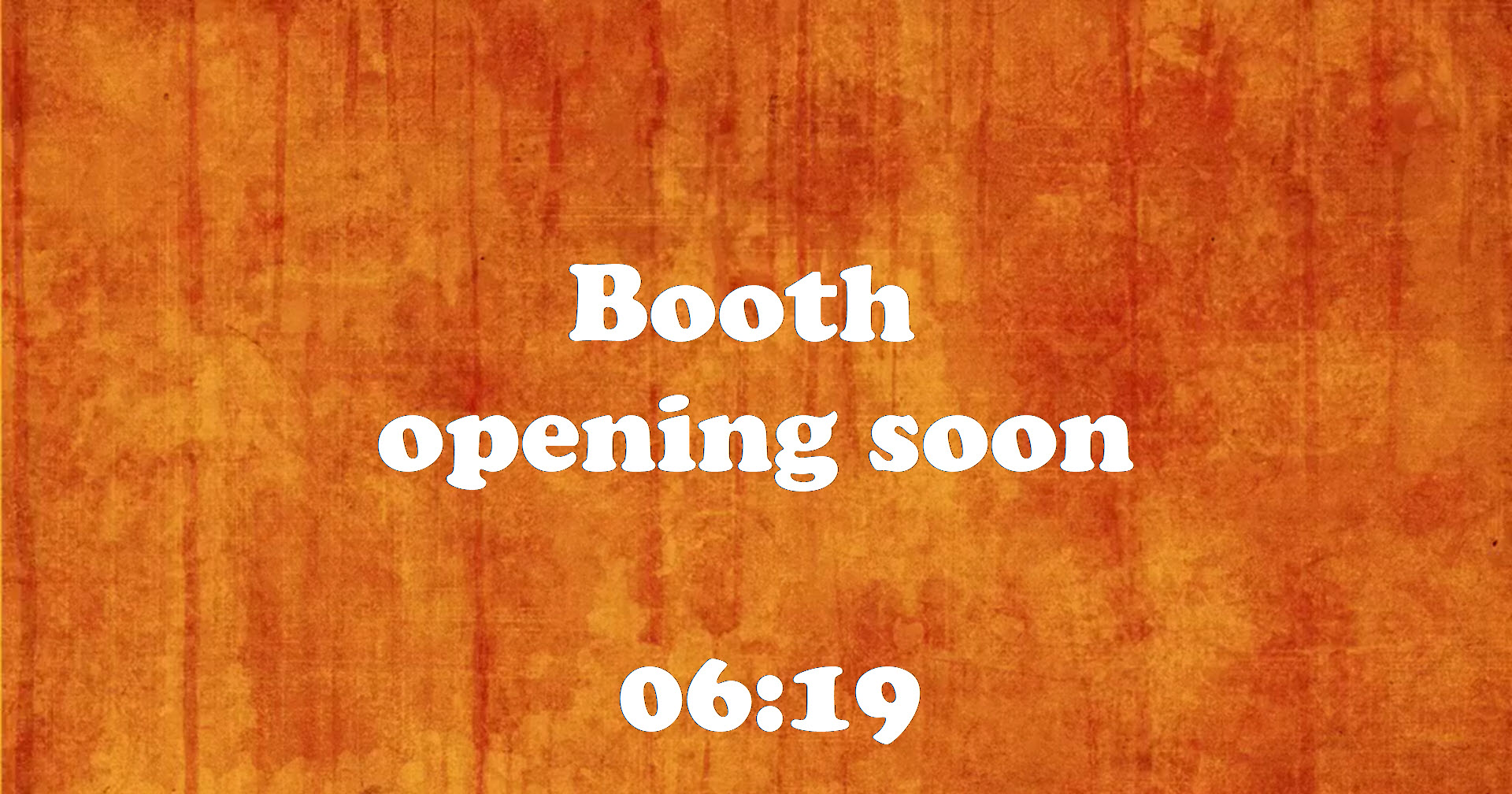
Sample countdown message Booth \n opening soon\n {timeToStart}
To make a message use more than one line, use \n

Sample message with start and end times Booth \n open between \n {startTime} and {endTime}
*Leave the message field blank if you prefer to use custom graphics or animations to display your message.
Note: For events where you don’t want to limit opening times, simply uncheck Timed session at (3) above
Next we need to add a background image (and video if required) over which your message will be displayed.
Customize your screens
Your Before and After screens may be on public view for several hours. Make the most of this opportunity for marketing.
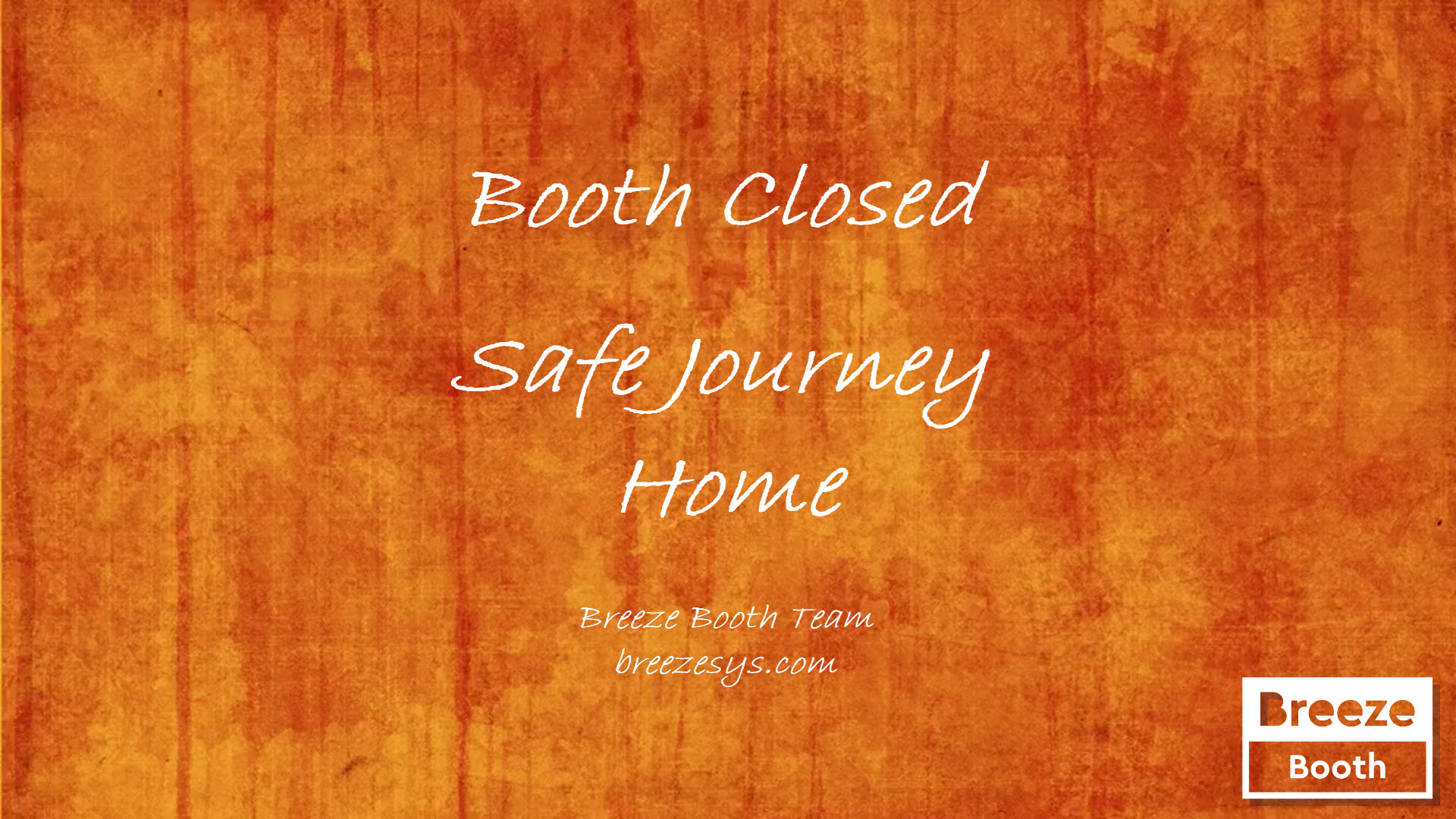
Booth closed screen after_session.jpg with contact details
Still JPG background screens should be the same size (in pixels) as the computer screen and are added to the PhotoboothImages folder as usual.
- Name Opens at and Closes at screens before_session.jpg and after_session.jpg
- Name animated screens before_session.mp4 and after_session.mp4.
- Include still screens when using MP4 animations to avoid a glitch while the video is loading
Messages
- Messages created at (7) are displayed in front of both still and animated screens.
- If your message is included within the video, leave any message in the Timed Session window blank.
Animated attract video displayed before the booth opens before_session.mp4 (Breeze DSLR Remote Pro). The message displayed here is part of the video, so the message field at (7) has been left blank.
Hidden buttons
All great, until at a real event your attendant discovers that
- timings haven’t been updated for the current event
- the bride’s Mum wants a photo before opening time
- a VIP demands a turn after closing time
Hidden exits cover this type of situation. Add hidden exit buttons to both before_session.jpg and after_session.jpg using touchscreen actions.
Those new to using touch screen actions can find instructions here
Before opening time
before_session.jpg can have buttons Start session now and Exit Full screen photobooth. These let your attendant open early or go to the Timed Session Settings window to change the opening and closing times.
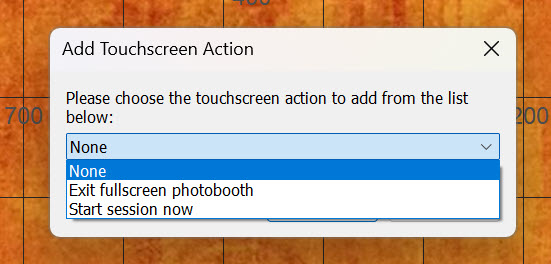
That’s the start and end time corrected and the brides’ Mum sorted. What about when you want to allow a little extra time at the end?
After closing time
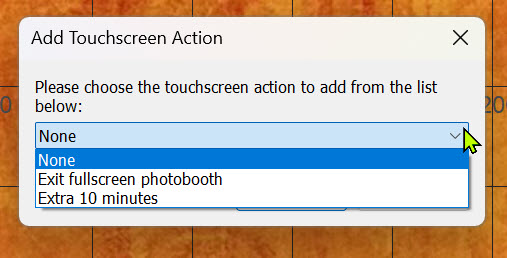
after_session.jpg can have buttons Extra 10 minutes and Exit Full screen photobooth.
Extra ten minutes lets your attendant reopen for a few minutes to please latecomers.
Exit Full screen photobooth is needed at the end of an event so that you can close DSLR Remote Pro before shutting down the computer.
Protect your secrets
All the exit buttons above should be password protected. It’s the same password and action to exit your Ready or Welcome screen with action Exit fullscreen photobooth.
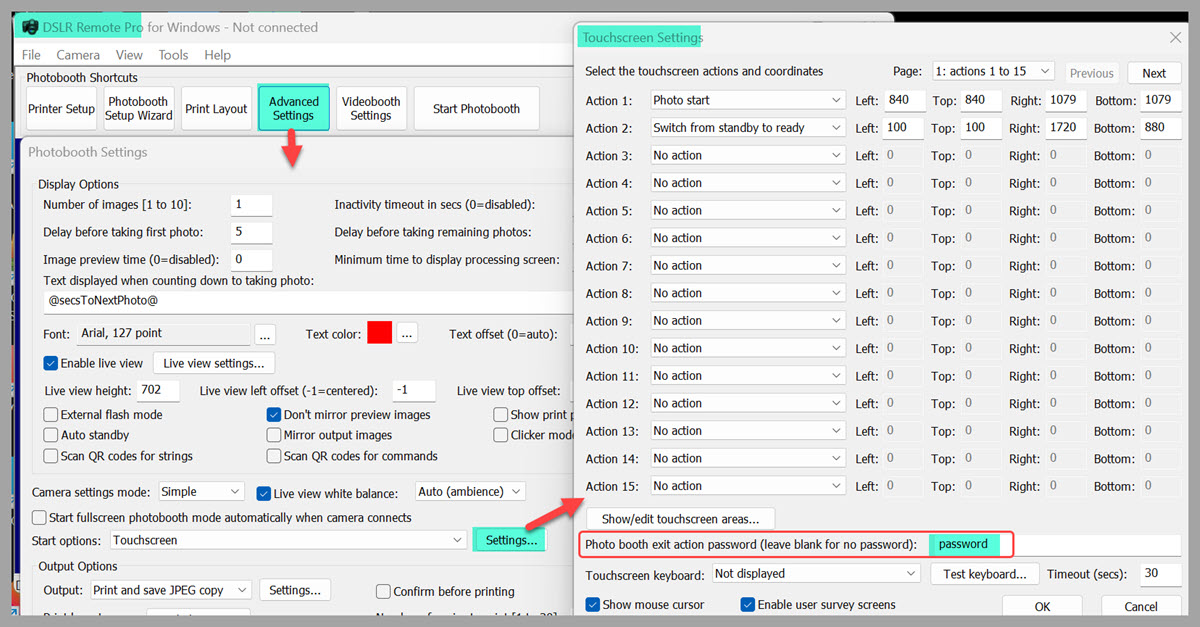
Setting a password protected exit
This tutorial covered
- Switching timed sessions on and off
- Setting start and end times
- Displaying custom messages and graphics
- Using video attract screens to add interest
- Hidden exits, early opening and just one more session
Learn more about animating screens here and find more tutorials here
© Breeze Systems 2023