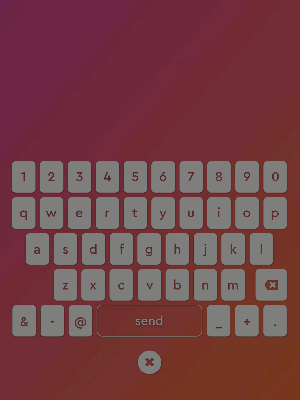
Sending an email from Breeze Booth for iPad (Chameleon theme)
Introduction
Guests can share Breeze Booth images via email, text (SMS & MMS), and AirDrop. This tutorial explains how to send emails from Breeze Booth for iPad/iPhone, and helps you decide whether iOS or SMTP emails are a better fit for your business.
With Booth, you choose between 3 ways for guests to send emails.
- iOS email straight from the device (simplest)
- SMTP email straight from the device (more secure)
- SMTP email from Breeze Hub (alternative for larger organizations)
Let’s run through each option in turn:
1. iOS email straight from the device
Fast and simple to set up, most suitable for social events where you are not concerned about privacy and security of personal data.
Advantages
- Simple to set up. The iPad just needs an internet connection.
- Guests can preview the email and edit the message text.
- Guests can tap the To: email address to see and reuse email addresses entered earlier.
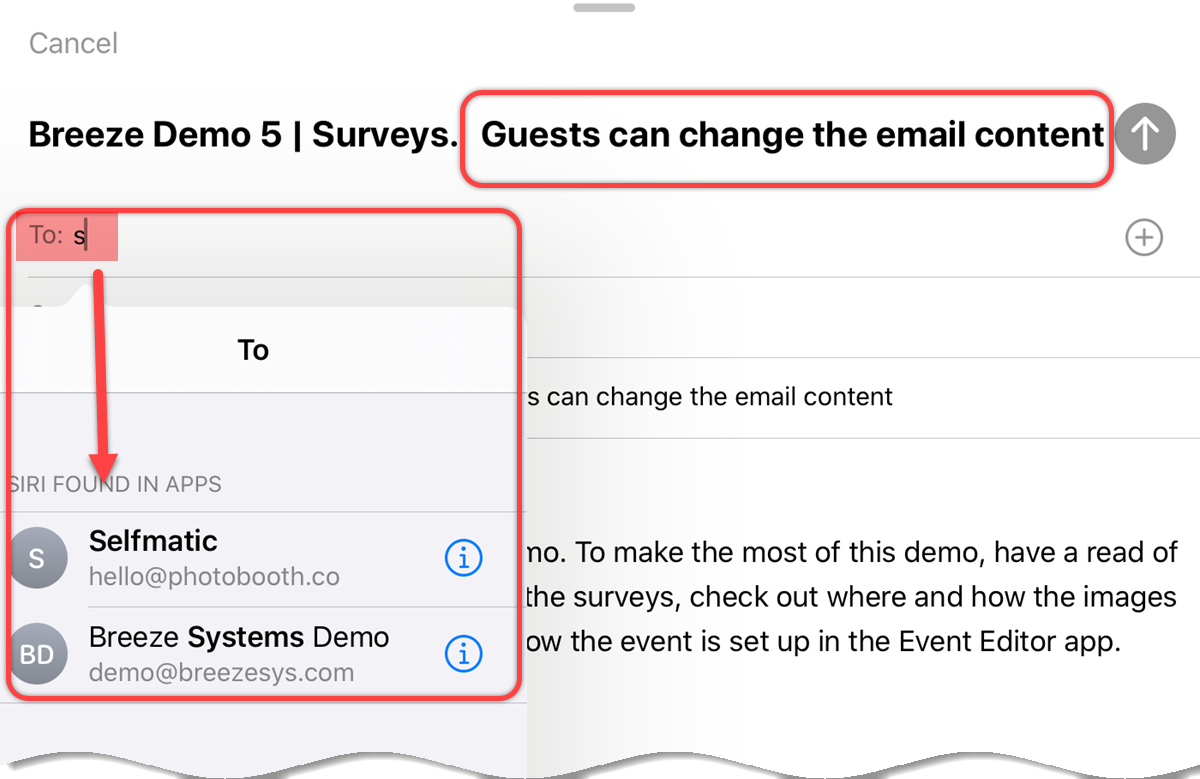
iOS email highlighting changes made by guests and predictive text in To: field (Breeze Booth for iPad)
2. SMTP email straight from the device
This method is more secure than iOS mail, and a better choice for corporate events.
Advantages
- Complete control over formatting of HTML emails.
- Complete control over email content.
- Guests cannot edit the subject or text.
- Improved privacy and GDPR compliance, as guests cannot access each others email addresses.
3. SMTP email sent from Hub
Use Hub to log guest email addresses.
Also worth considering for more advanced operators who sync all images back to a central point. Breeze Hub is a simple (but powerful) utility, which can manage the process of printing, emailing and the SMS* of images from other Breeze software products.
There is no charge to use Hub with Booth for iPad.
Advantages
- Hub enables remote monitoring of events
- Log guest email addresses
- May use less bandwidth at the event
3 good things to know about Booth (iPad and iPhone) emails
- Emails are always sent in the background, so don’t hold up the line at the booth
- You can attach any combination of images including GIF, MP4, print layout and branded individual images
- You can send fully customized HTML emails
You also have complete control over the interface:
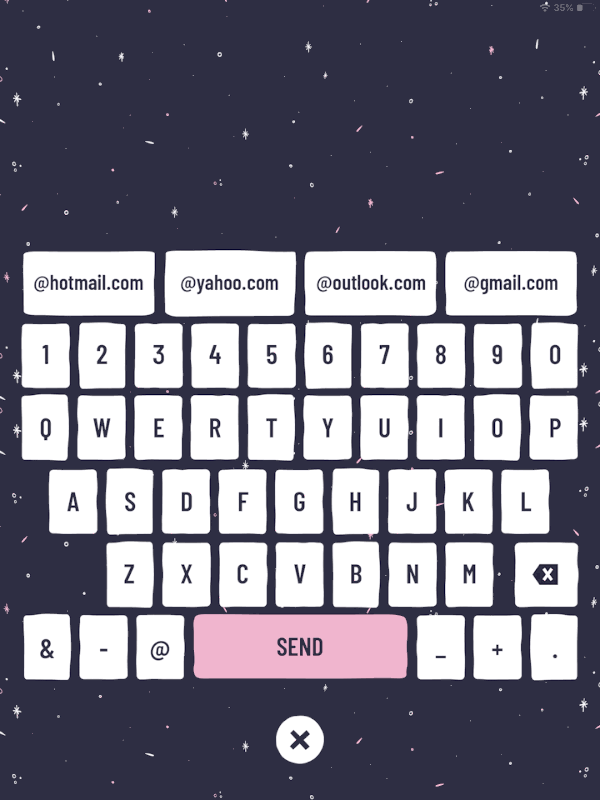
Image courtesy of Photo Booth Guys
Putting this into practice
- Email content is part of the event design, set up using the Event Editor
- Choosing whether to use iOS or SMTP email is an operational decision, selected on the iPad/iPhone in the Breeze Booth App.
Creating email content in the Event Editor
First make sure your event shares emails
When building the event from scratch, check Email Photos at Step 2
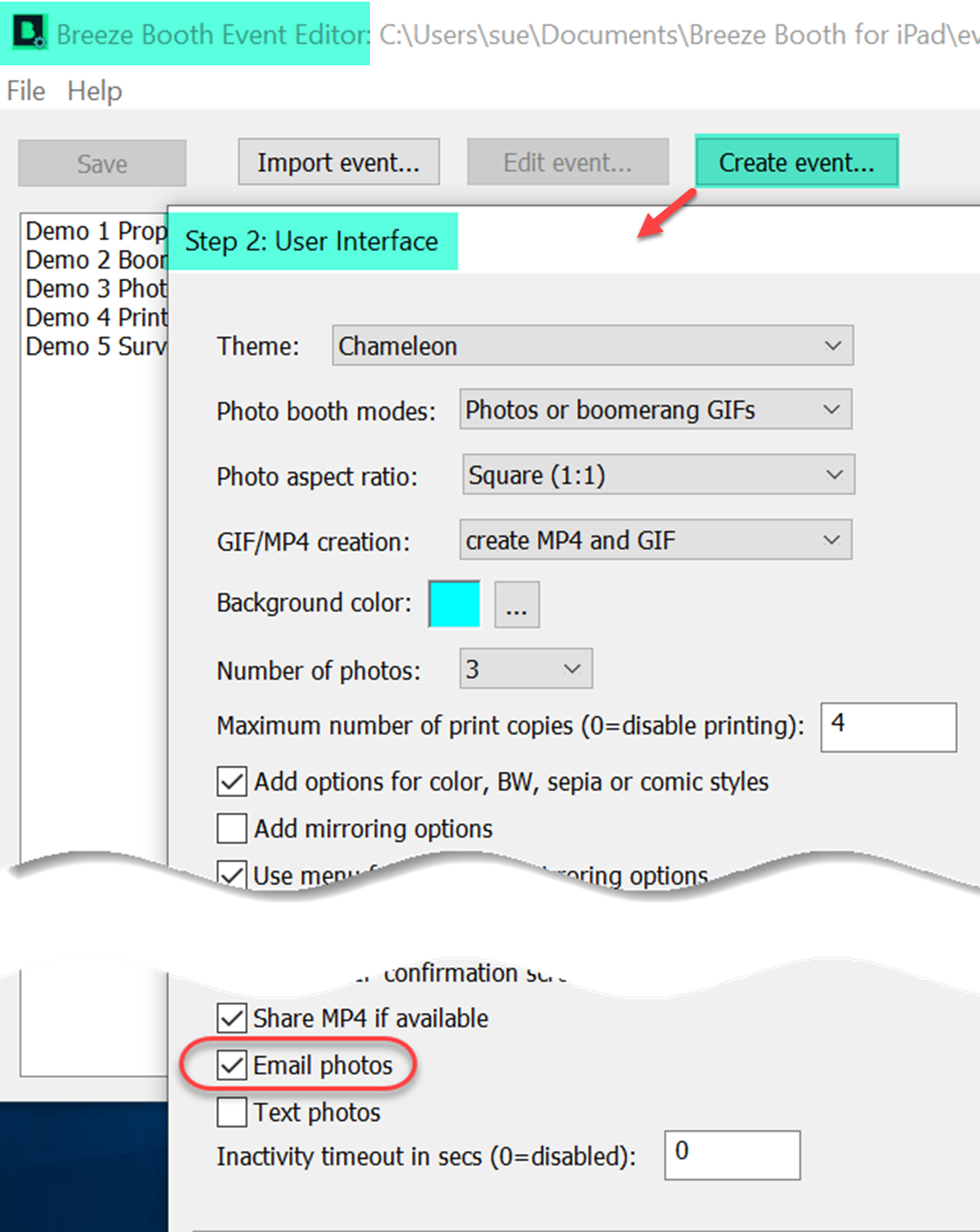
Check Email photos in the Event Creator at Step 2 ( Breeze Booth Event Editor 1.3)
Note: The creator assumes emails and texts are sent directly from the iPad/iPhone. See below for the changes needed to adapt events to send emails from Hub.
When editing an existing event, go to the Share tab to share your images:
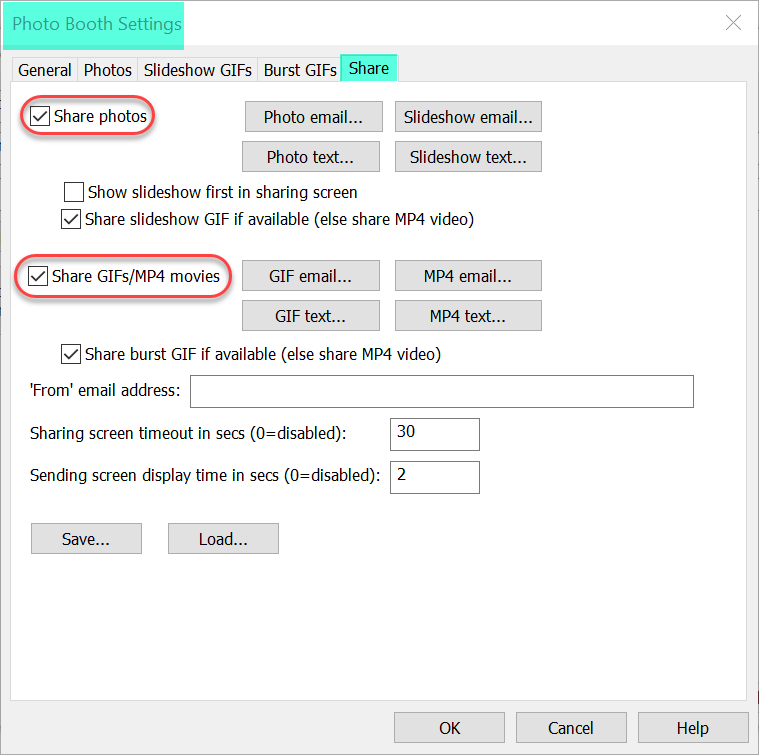
Go to the Share tab to check an event is set up for sharing (Breeze Booth Event Editor 1.3)
Choose the content of your email
Go to the share tab to define the content of your emails:
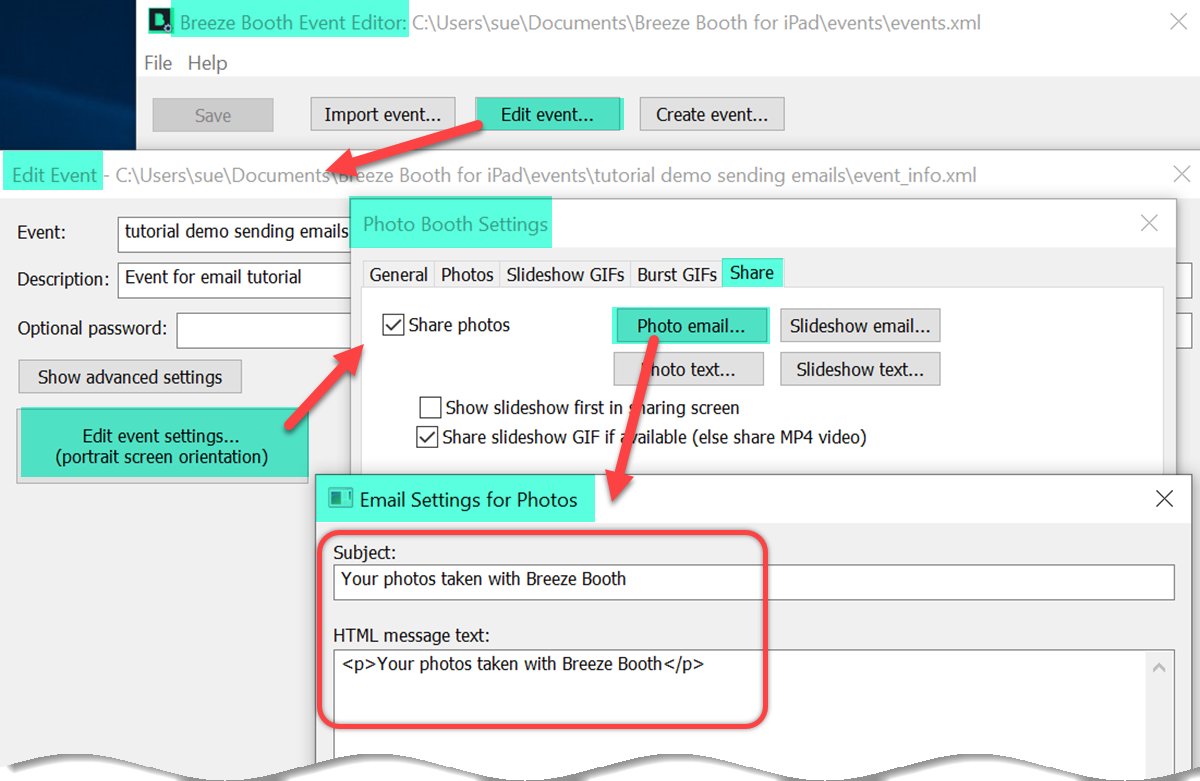
Example of email with very simple content
Save time & avoid mistakes with tokens
Make use of Breeze tokens in your emails. Useful tokens include date, event name and title, and unique identifiers.
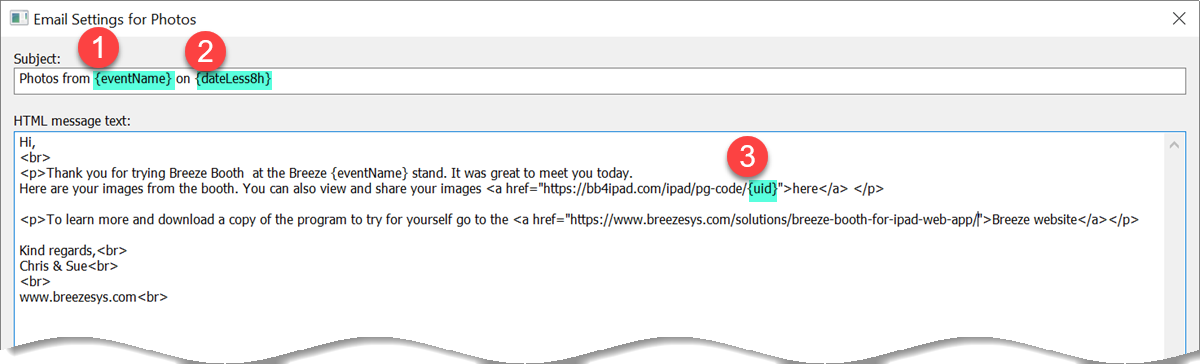
Both the email subject and content of this email include tokens (Breeze Booth Event Editor 1.3)
Both the email subject and content of the second example use tokens.
- {eventName} can be updated on the iPad/iPhone.
- {dateLess8H} is great for social events. This ‘Cinderella’ token keeps the same date for events running past midnight.
- {uid} is used here to reference a particular set of images in an online gallery where guests can view and share their images on social media.
Selecting iOS or SMTP mail on your iPad/iPhone
Start the Breeze Booth App and go to the Settings screen. The Show advanced settings button needs to be selected to alter the email settings.
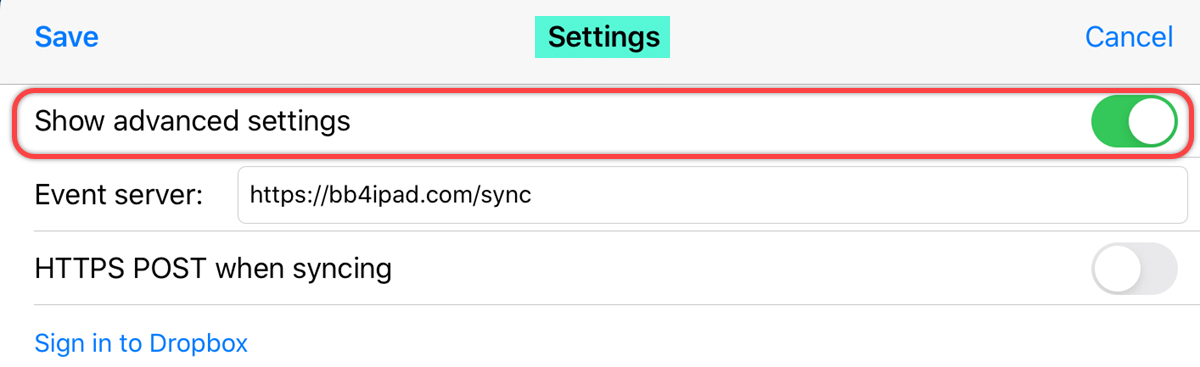
Breeze Booth for iPad settings screen with Show advanced settings button highlighted
Using iOS mail
You need to set up iOS mail on the device to use this option. iOS mail is used automatically if Send emails via SMTP is not checked.
Using SMTP emails
Check Send emails via SMTP towards the end of the settings screen:
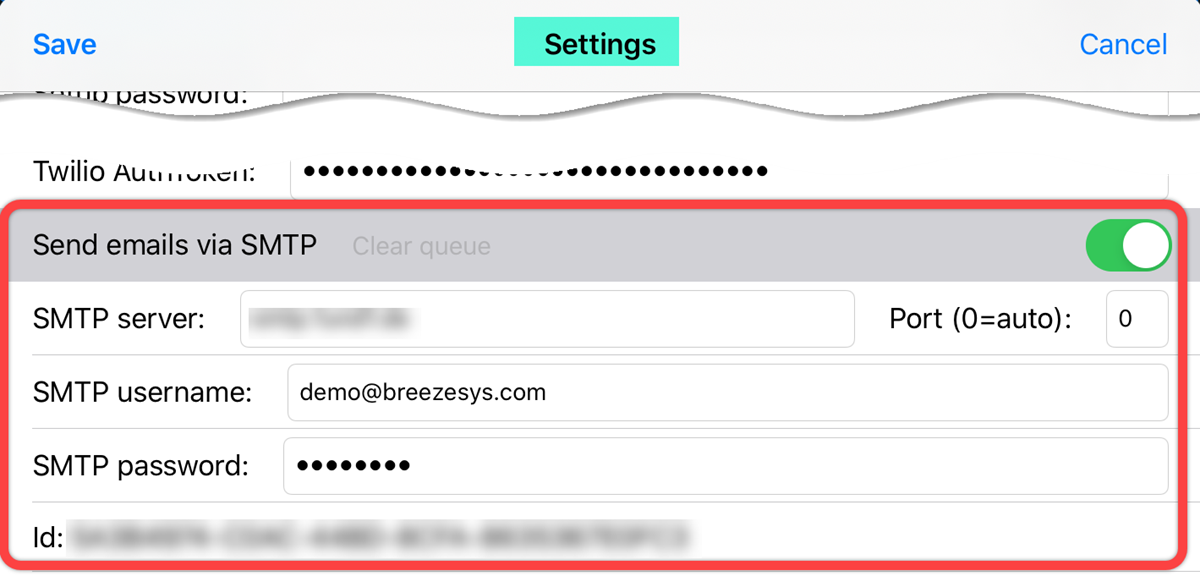
SMTP email settings fields on Breeze Booth for iPad settings screen
To setup SMTP email you need to specify the host name and port number of your email server and enter your username and password.
Note: If the port number is set to 0 the app will attempt to send secure emails and automatically detect the port number. If the auto option doesn’t work or the SMTP server uses an unusual port number, you may need to specify the port number yourself.
Emails sent from Hub
When images are emailed directly from the iPad the touch screen actions used on the sharing screens are stillsShareEmailLocal for still images and gifShareEmailLocal for animated GIFs/MP4 videos. The Event creator will use these options automatically.
To email images from Hub you need to replace these actions with stillsShareEmail and gifShareEmail. Make this simple change in the Event Editor’s touch screen editor:
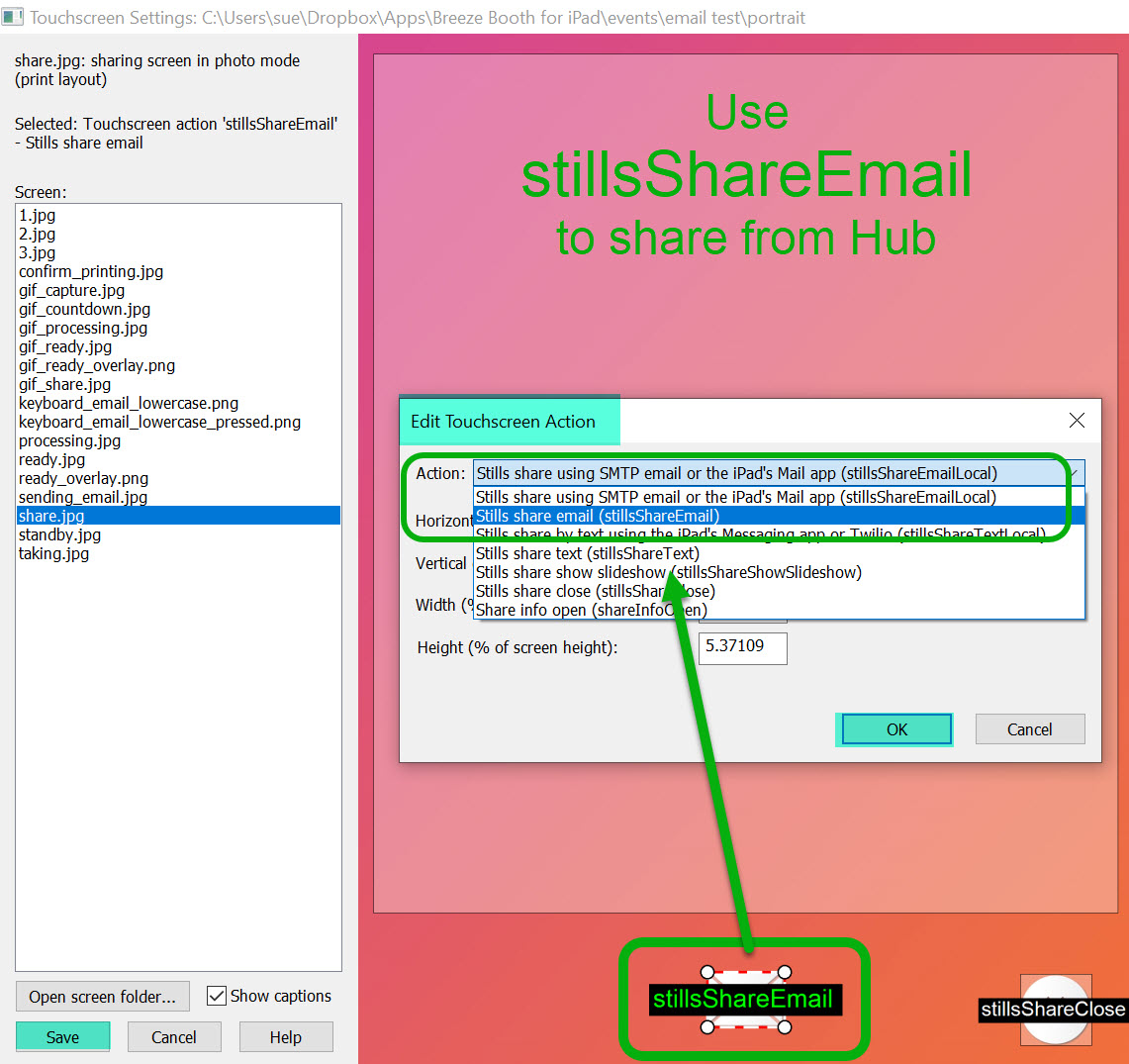
Changing the touchscreen action for sending email to stillsShareEmail so that thay are shared from Hub instead of directly from the iPad
You also need to set up Hub to send the emails.
Summary
I have outlined the benefits of sending SMTP and iOS emails from Breeze Booth for iPad, and explained how to select your preferred option in the App. I also covered how to create events with email sharing, and how to specify the content of your emails using the Event Editor. You can find more detail in the online manual.
Is there a free trial?
Yes. You can try all this out before without paying for a subscription. You will need to download Breeze Booth for iPad to your device and the Event Editor to a Windows PC.
© Breeze Systems 2019